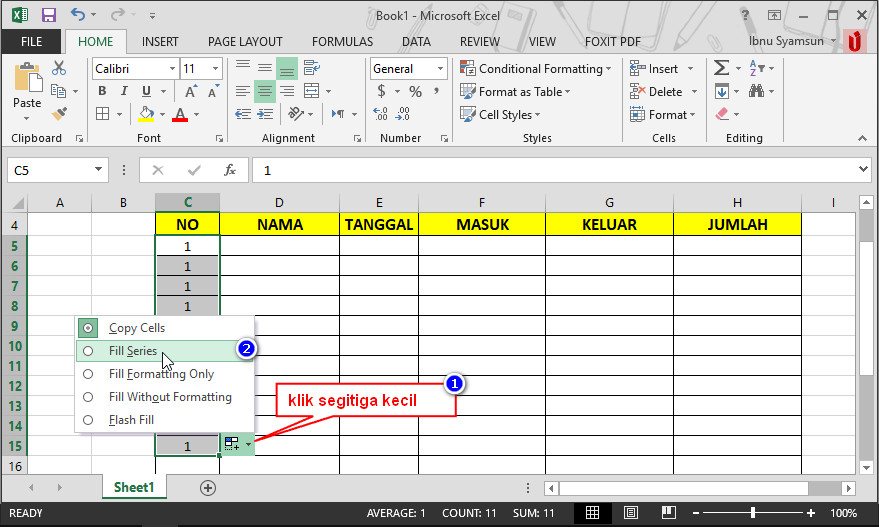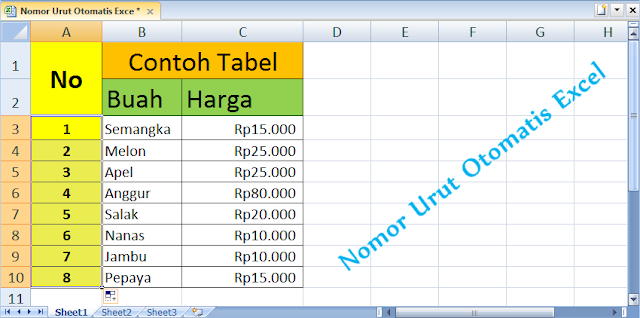Jika Anda bekerja di bidang penjualan atau marketing, Anda pasti sudah tak asing lagi dengan Microsoft Excel. Ini adalah salah satu aplikasi terbaik untuk membuat daftar data dan menyimpan informasi penting dalam bentuk tabel atau grafik. Seperti halnya dalam bisnis, seringkali kita memerlukan nomor urut untuk menyoroti daftar dan menunjukkan urutannya, entah itu dalam daftar kontak, daftar karyawan, atau yang lainnya. Namun, bagaimana cara membuat nomor urut itu sendiri secara otomatis di Excel?
Cara Membuat Nomor Urut Otomatis di Excel dengan Cepat
Untuk membuat nomor urut otomatis di Excel, pertama-tama Anda harus memilih sel di mana nomor urut akan dimulai. Misalnya, jika Anda ingin memulai nomor urut dari sel A2, pilih A2 terlebih dahulu. Selanjutnya, lihat ke bagian sebelah kanan atas sel yang dipilih, ada sebuah kotak kecil yang memuat nomor “1”. Klik pada kotak tersebut, kemudian geser ke bawah untuk menentukan berapa sel yang ingin Anda isi dengan nomor urut.
Setelah memilih jumlah sel yang diinginkan, lepaskan mouse Anda. Microsoft Excel akan secara otomatis menambahkan nomor urut ke sel-sel yang dipilih. Namun, nomor urut yang ditambahkan akan dimulai dari nomor “1”, yang akan membuat susunan terbalik jika Anda harus menambahkan nomor berdasarkan urutan yang ada. Untuk mengatasi masalah ini, Anda dapat mengikuti langkah-langkah berikut:
- Pilih sel tempat nomor urut akan dimulai.
- Ketik nomor pertama dari urutan yang diinginkan, misalnya “1000”.
- Salin nilai tersebut dan tempelkan ke sel bawahnya.
- Pilih kedua sel tersebut.
- Di bagian bawah kanan sel yang dipilih, ada sebuah kotak kecil yang dapat digeser.
- Geser kotak tersebut ke bawah untuk melanjutkan nomor urut.
Cara ini akan menyimpan nomor urut yang sudah ditentukan sesuai dengan urutan yang diinginkan. Anda juga dapat menggunakan rumus Excel untuk membuat nomor urut otomatis yang lebih kompleks. Berikut adalah salah satu rumus yang paling sederhana:
=ROW()-1
Rumus ini akan menampilkan nomor urut berdasarkan nomor baris sel di mana rumus itu digunakan. Misalnya, jika rumus ini digunakan di sel A1, akan menampilkan “0”. Namun, jika rumus ini digunakan di sel A2, akan menampilkan “1”, dan seterusnya.
Cara Mengganti Format Nomor Urut Otomatis
Saat membuat nomor urut otomatis, Anda dapat mengubah format nomor urut agar lebih mudah dibaca dan sesuai dengan kebutuhan Anda. Misalnya, jika Anda ingin menambahkan angka nol sebelum nomor urut untuk membuat urutan lebih teratur, Anda dapat mengikuti langkah-langkah berikut:
- Pilih sel tempat nomor urut akan dimulai.
- Klik kanan pada sel tersebut, kemudian pilih “Format Cells”.
- Pada tab “Number”, pilih “Custom”.
- Pada kolom “Type”, ketik format nomor urut yang diinginkan, misalnya “0000” untuk menambahkan tiga angka nol sebelum nomor urut.
- Klik “OK” untuk menyimpan perubahan.
Selain format nomor yang disesuaikan, Anda juga dapat menambahkan teks atau karakter khusus di depan atau di belakang nomor urut otomatis. Misalnya, Anda ingin menambahkan teks “Karyawan” sebelum nomor urut pada daftar karyawan, Anda dapat mengikuti langkah-langkah berikut:
- Pilih sel tempat nomor urut akan dimulai.
- Ketik teks yang diinginkan di sel tersebut, misalnya “Karyawan”.
- Sisipkan karakter “&” (tanpa tanda kutip) di antara teks dan nomor urut, seperti ini:
Karyawan&1. - Salin formula tersebut ke sel bawahnya dan Excel akan secara otomatis menambahkan nomor urut sesuai dengan urutan sel.
Ketika Anda menyelesaikan langkah-langkah ini, nomor urut otomatis akan dimulai dari angka “1”, mengikuti susunan urutan sel. Jika Anda ingin memulai nomor urut dari angka tertentu, cukup ketik nomor tersebut pada sel pertama dan otomatis lengkapi dengan nomor urut pada sel berikutnya.
FAQ
1. Bagaimana cara menambahkan nomor urut otomatis pada kolom Excel yang sudah ada data sebelumnya?
Jawab: Pertama-tama, pilih sel tempat nomor urut akan dimulai. Bila urutan nomor harus dimulai setelah baris terakhir data yang sudah ada, pilih baris yang diinginkan. Kemudian, ikuti langkah-langkah seperti saat membuat nomor urut otomatis biasa di Excel.
2. Dapatkah Excel membuat nomor urut otomatis pada worksheet yang berbeda dalam satu file Excel?
Jawab: Ya, Excel dapat membuat nomor urut otomatis pada worksheet yang berbeda dalam satu file Excel. Namun, jika urutan nomor pada worksheet yang berbeda harus sinkron dengan worksheet lainnya, pastikan untuk mengecek setiap nomor urut dan memastikan mereka ditambahkan sesuai dengan urutan yang diinginkan.