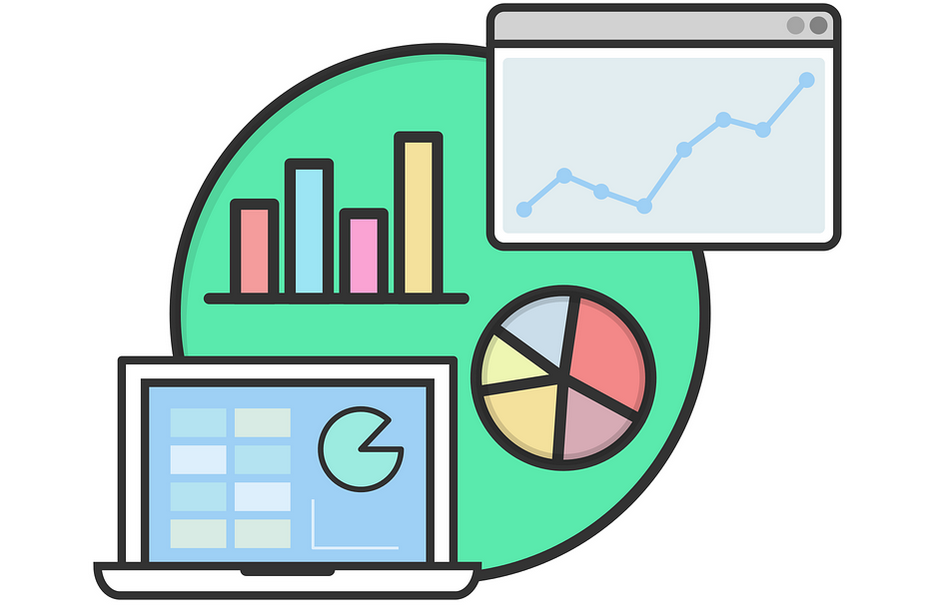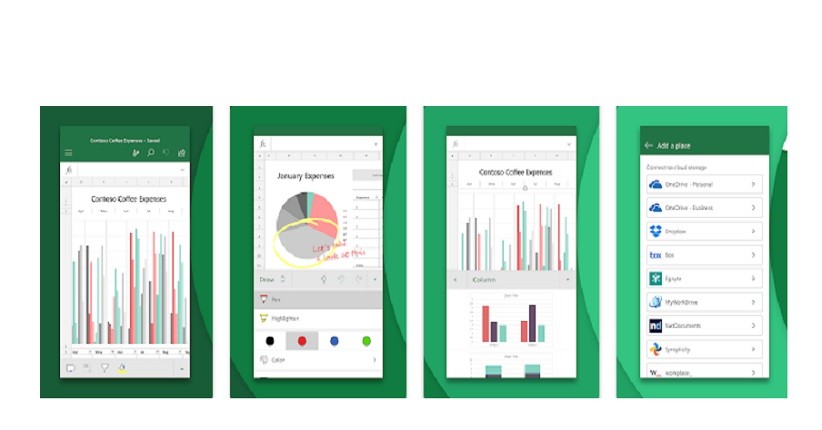Membuka file Excel yang terkunci atau memiliki password bisa menjadi masalah yang membingungkan bagi banyak orang. Namun, ada beberapa cara untuk membuka file Excel yang terkunci tanpa harus mengeluarkan uang untuk melakukan pembelian aplikasi spesial.
Membuka File Excel yang Terkunci dengan Cara Konvensional
Cara pertama untuk membuka file Excel yang terkunci adalah dengan menggunakan cara konvensional. Cara ini cukup efektif untuk membuka file Excel yang terkunci dengan password yang mudah diingat atau digunakan pada file Excel dengan sistem keamanan yang kurang kompleks. Langkah-langkahnya adalah sebagai berikut:
- Buka aplikasi Microsoft Excel
- Pilih file Excel yang ingin dibuka
- Klik pada tombol “Review” pada menu di bagian atas lembar kerja
- Pilih “Unprotect Sheet” untuk membuka versi Excel yang terkunci. Anda juga dapat memilih “Unprotect Workbook” untuk membuka seluruh file Excel berdasarkan password yang sama.
- Masukkan atau ketikkan password Anda dan klik “OK” atau “Enter”.
- Lembar kerja Excel yang telah terkunci akan terbuka dan siap digunakan.
Membuka File Excel yang Terkunci dengan cara Online
Jika cara konvensional tidak berhasil, Anda dapat mencoba untuk membuka file Excel yang terkunci secara online. Ada banyak situs web yang menawarkan layanan pembukaan file Excel secara gratis, seperti LostMyPass dan FreeMyPDF. Anda cukup meng-upload file Excel yang terkunci pada situs web tersebut dan situs akan memproses file Excel tersebut dan memberikan Anda hasil pembukaan file Excel.
FAQ: Apakah Situs Web untuk Membuka File Excel Aman?
Situs web yang menawarkan layanan pembukaan file Excel secara online terkadang dapat menimbulkan keraguan mengenai keamanan. Namun, sebagian besar situs web yang menyediakan layanan ini mempergunakan standar enkripsi data yang sangat baik, menjadikan data yang dikirimkan dan diterima pada situs tersebut cukup aman.
FAQ: Apakah Gratis Selalu Terbaik?
Situs web yang menawarkan layanan pembukaan file Excel secara online terkadang memerlukan biaya untuk layanannya. Terkadang, hal ini dapat merugikan, namun terkadang juga layanan berbayar memiliki keamanan dan kualitas yang lebih baik daripada layanan gratis. Sebaiknya, periksalah ulasan dan pengalaman pengguna lain sebelum memutuskan untuk menggunakan layanan pembukaan file Excel tersebut.
Cara Membuka File Excel yang Tidak Dapat Disimpan
Saat bekerja dengan file Excel, seringkali file tersebut belum tersimpan atau di-save. Jika Anda telah bekerja pada file Excel tersebut selama beberapa waktu dan kemudian terjadi masalah pada sistem atau program dan file Excel tersebut tertutup secara tiba-tiba, maka berikut adalah cara untuk membuka file Excel yang belum tersimpan atau di-save:
- Buka aplikasi Microsoft Excel
- Pilih “File” pada bagian kiri atas lembar kerja
- Pilih “Info”
- Pilih “Versions”
- Klik pada versi Excel terakhir yang tersimpan dan pilih “Restore”
- Lembar kerja Excel yang belum tersimpan akan muncul kembali di dalam aplikasi dan Anda dapat melanjutkan pekerjaan Anda.
FAQ: Apa Penyebab File Excel Tidak Bisa Disimpan?
Ada beberapa faktor yang dapat menyebabkan file Excel tidak dapat disimpan, seperti:
- Format file Excel yang buruk
- Kerusakan program Excel atau sistem
- Kapasitas hard drive yang penuh atau kurang cukup
- Kerusakan hardware atau masalah lainnya pada komputer
Video: Cara Membuka File Excel yang Terkunci atau Tidak Dapat Disimpan
Berikut adalah video tutorial yang menjelaskan cara membuka file Excel yang terkunci atau tidak dapat disimpan.