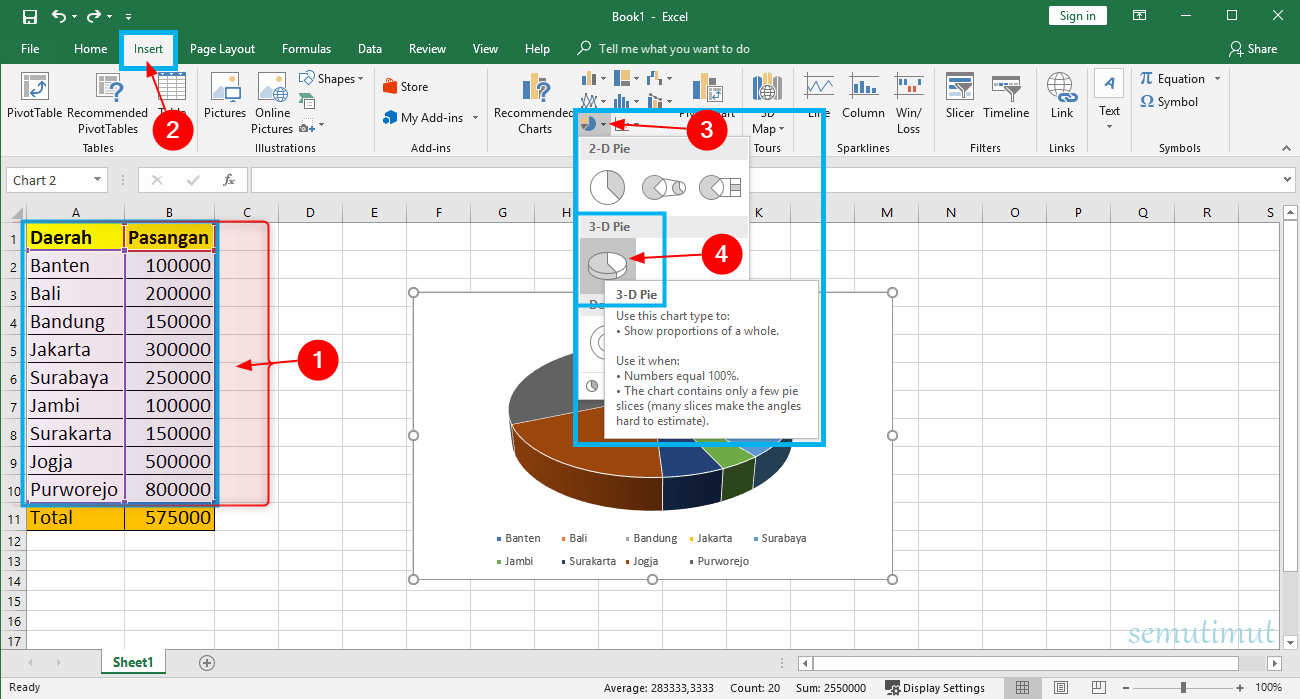Diagram lingkaran atau Pie Chart merupakan salah satu jenis grafik yang digunakan untuk menyajikan data dengan cara membagi-bagi persentase dari seluruh data. Diagram lingkaran dapat dengan mudah dibuat menggunakan Microsoft Excel. Bagi yang masih baru belajar membuat diagram lingkaran di Excel, berikut adalah langkah-langkahnya:
Cara Membuat Diagram Lingkaran di Excel
- Buka aplikasi MS Excel di komputer anda
- Isi data yang ingin dijadikan diagram lingkaran kedalam sebuah workssheet
- Kemudian pilih data yang ingin dibuatkan diagram lingkaran
- Klik Insert pada menu bar di Excel
- Pilih Pie Chart pada sub-menu Charts
- Pilih jenis diagram lingkaran yang diinginkan
- Excel akan membuat diagram lingkaran secara otomatis sekaligus menampilkan data dan menu Formatting Chart di sebelah kanan layar. Pada menu Formatting Chart bisa diatur berbagai pengaturan seperti warna, label, legend, dan lain-lain
- Setelah selesai mengatur format, klik Save untuk menyimpan grafik
Dengan cara seperti diatas, kamu sudah bisa membuat diagram lingkaran di Excel. Penting untuk diingat bahwa isi data yang baik, jenis grafik yang sesuai, dan pengaturan format yang tepat sangat berpengaruh pada hasil akhir dari diagram lingkaran yang dibuat.
Cara Membuat Grafik Batang di Excel
Selain diagram lingkaran, grafik batang atau Bar Chart juga merupakan salah satu jenis grafik yang sering digunakan untuk menyajikan data. Berikut langkah-langkah cara membuat grafik batang di Excel:
- Buka aplikasi MS Excel di komputer anda
- Isi data yang ingin dijadikan grafik batang kedalam sebuah workssheet
- Kemudian pilih data yang ingin dibuatkan grafik batang
- Klik Insert pada menu bar di Excel
- Pilih Bar Chart pada sub-menu Charts
- Pilih jenis grafik batang yang diinginkan
- Excel akan membuat grafik batang secara otomatis sekaligus menampilkan data dan menu Formatting Chart di sebelah kanan layar. Pada menu Formatting Chart bisa diatur berbagai pengaturan seperti warna, label, legend, dan lain-lain
- Setelah selesai mengatur format, klik Save untuk menyimpan grafik
Dengan cara seperti diatas, kamu sudah bisa membuat grafik batang di Excel. Penting untuk diingat bahwa isi data yang baik, jenis grafik yang sesuai, dan pengaturan format yang tepat sangat berpengaruh pada hasil akhir dari grafik batang yang dibuat.
FAQ
1. Apa keuntungan menggunakan diagram lingkaran dalam menyajikan data?
Diagram lingkaran sangat efektif digunakan untuk menyajikan persentase data secara visual dan mudah dimengerti. Dengan menggunakan diagram lingkaran, kita bisa dengan mudah melihat proporsi data dan perbandingannya dengan data yang lain.
2. Apa perbedaan antara diagram lingkaran dan grafik batang?
Perbedaan utama antara diagram lingkaran dan grafik batang adalah jenis data yang disajikan. Diagram lingkaran digunakan untuk menyajikan data dalam bentuk persentase atau proporsi, sedangkan grafik batang digunakan untuk menampilkan data dalam bentuk jumlah atau frekuensi.
Video Tutorial Cara Membuat Diagram dan Grafik di Excel
Demikianlah tutorial cara membuat diagram lingkaran dan grafik batang di Excel. Semoga bisa membantu dan menjadi referensi kamu dalam membuat grafik yang menarik dan efektif dalam menyajikan data.