Jika Anda pernah mengalami kesulitan saat membuka file Excel karena lupa sandi atau file terkunci karena alasan keamanan, Anda tidak perlu khawatir karena di artikel ini kami akan memberikan beberapa tutorial tentang cara membuka file Excel yang terkunci dengan atau tanpa sandi.
 Cara membuka file Excel yang terkunci dengan sandi
Cara membuka file Excel yang terkunci dengan sandi
Cara pertama untuk membuka file Excel yang terkunci adalah dengan menggunakan sandi. Jika Anda ingat sandinya, maka cara ini akan menjadi cara paling mudah untuk membuka kembali file tersebut. Berikut adalah langkah-langkahnya:
- Pertama-tama, buka program Excel dan pilih file yang ingin Anda buka.
- Jika file tersebut terkunci atau dilindungi dengan sandi, akan muncul kotak dialog yang meminta Anda memasukkan sandi untuk membuka file tersebut.
- Masukkan sandi yang sesuai dan klik OK.
- File Excel sekarang akan terbuka.
Jika Anda telah mencoba langkah-langkah ini dan file masih terkunci, maka kemungkinan besar Anda lupa sandi atau file tersebut dilindungi dengan sandi yang tidak diketahui. Jangan khawatir, masih ada beberapa cara lain untuk membuka file Excel yang terkunci.
 Cara membuka file Excel yang terkunci tanpa sandi
Cara membuka file Excel yang terkunci tanpa sandi
Ada beberapa cara untuk membuka file Excel yang terkunci jika Anda lupa sandinya atau file tersebut dilindungi dengan sandi yang tidak diketahui. Berikut adalah dua cara untuk membuka file Excel yang terkunci tanpa sandi.
1. Menggunakan software pemulihan kata sandi Excel
Jika Anda tidak dapat membuka file Excel karena lupa sandinya, Anda dapat menggunakan software pemulihan kata sandi Excel untuk membukanya. Salah satu software yang kami rekomendasikan untuk pengguna Windows dan Mac adalah PassFab for Excel.
Langkah-langkah untuk menggunakan software PassFab for Excel:
- Unduh dan instal software PassFab for Excel dari situs web mereka.
- Buka software PassFab for Excel dan klik tombol “Add” untuk menambahkan file Excel yang terkunci.
- Pilih pilihan pemulihan kata sandi yang sesuai dan klik “Start”.
- Software PassFab for Excel akan memulai proses pemulihan kata sandi. Setelah proses selesai, kata sandi akan ditampilkan di jendela software.
- Gunakan kata sandi yang ditampilkan untuk membuka file Excel dan menghapus proteksi sandi.
Dengan menggunakan software pemulihan kata sandi Excel, Anda dapat membuka file Excel yang terkunci dan menghapus proteksinya. Namun, kuliknya software ini adalah Anda mungkin harus membayar biaya untuk menggunakannya.
2. Mengkonversi file Excel ke format lain
Satu lagi cara untuk membuka file Excel yang terkunci adalah dengan mengkonversinya ke format lain. Jika Anda tidak dapat membuka file Excel yang terkunci dengan cara biasa, Anda dapat mencoba mengkonversinya ke format lain seperti CSV atau TXT.
Langkah-langkah untuk mengkonversi file Excel ke format lain:
- Buka program Excel dan buka file Excel yang ingin Anda buka.
- Pilih “Save As” dan pilih format file yang ingin Anda konversi, seperti CSV atau TXT.
- Simpan file baru dengan nama lain.
- Buka file CSV atau TXT yang baru dibuat di program Excel atau program lain.
Dengan mengkonversi file Excel ke format lain, Anda dapat membuka file tersebut dan mengakses data yang terkandung di dalamnya. Tapi ingat, file yang baru Anda buat tidak akan memiliki proteksi sandi yang sama seperti file Excel asli.
 FAQ: Pertanyaan umum tentang cara membuka file Excel yang terkunci
FAQ: Pertanyaan umum tentang cara membuka file Excel yang terkunci
1. Apa yang harus saya lakukan jika saya tidak dapat membuka file Excel karena lupa sandi?
Jika Anda tidak dapat membuka file Excel karena lupa sandi, Anda dapat menggunakan software pemulihan kata sandi Excel seperti PassFab for Excel untuk membuka file tersebut.
2. Apa yang harus saya lakukan jika file Excel masih terkunci setelah saya memasukkan sandi yang benar?
Jika file Excel masih terkunci setelah Anda memasukkan sandi yang benar, kemungkinan besar file tersebut juga dilindungi oleh fitur keamanan lain, seperti Fitur Perlindungan Kerjaan. Cobalah untuk membuka file Excel dalam mode keamanan terbatas. Klik File > Opsi > Cepat Akses dan kemudian periksa opsi Buka file dalam mode keamanan terbatas. Kemudian, buka kembali file Excel untuk melihat apakah masih dilindungi oleh proteksi sandi.
 Video tutorial: Cara membuka file Excel yang terkunci
Video tutorial: Cara membuka file Excel yang terkunci
Berikut adalah tutorial video tentang cara membuka file Excel yang terkunci dengan menggunakan software PassFab for Excel.
Semoga tutorial ini dapat membantu Anda membuka kembali file Excel yang terkunci. Jangan lupa untuk selalu mengamankan file Excel Anda dengan sandi yang kuat dan sebaiknya jangan melupakan sandi tersebut. Terima kasih telah membaca!
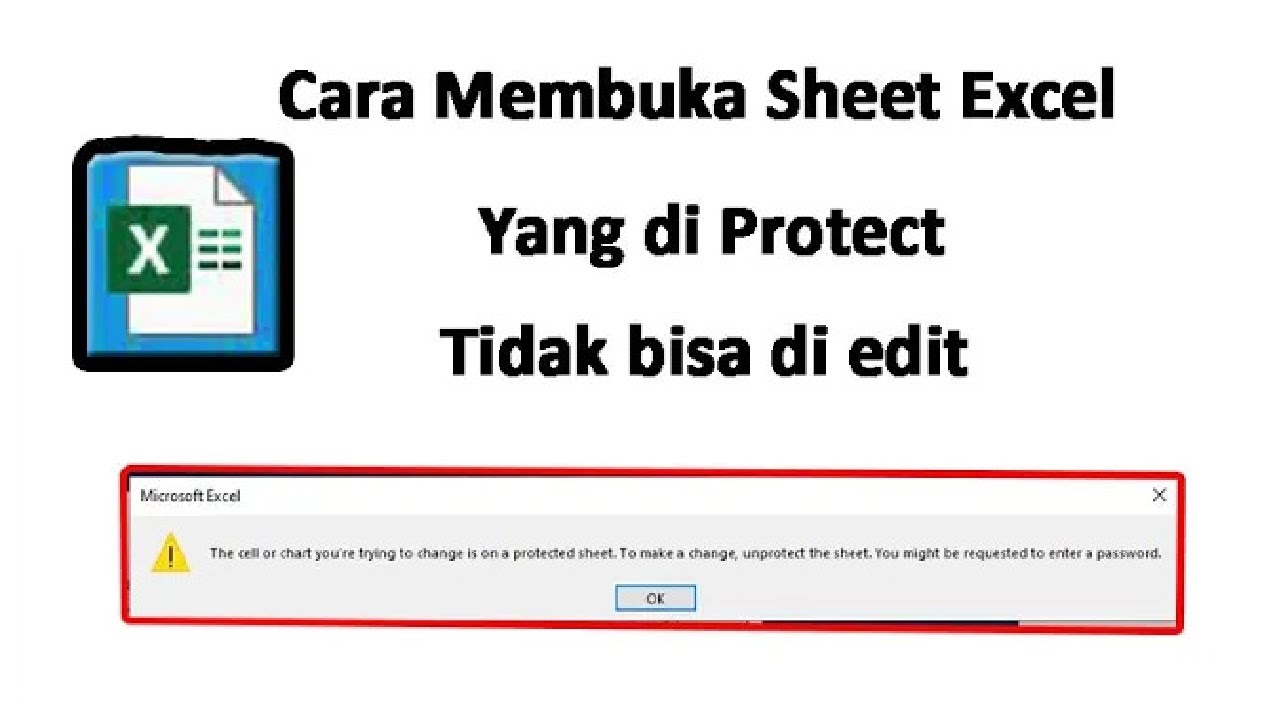 Cara membuka file Excel yang terkunci dengan sandi
Cara membuka file Excel yang terkunci dengan sandi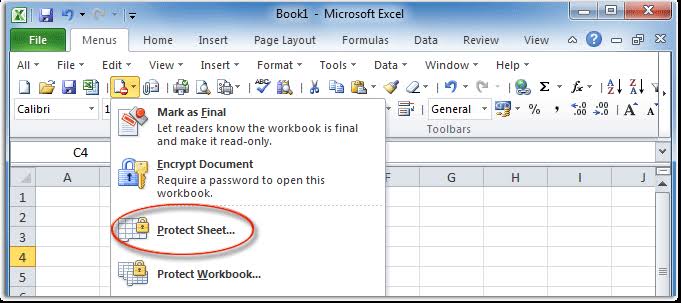 Cara membuka file Excel yang terkunci tanpa sandi
Cara membuka file Excel yang terkunci tanpa sandi FAQ: Pertanyaan umum tentang cara membuka file Excel yang terkunci
FAQ: Pertanyaan umum tentang cara membuka file Excel yang terkunci Video tutorial: Cara membuka file Excel yang terkunci
Video tutorial: Cara membuka file Excel yang terkunci