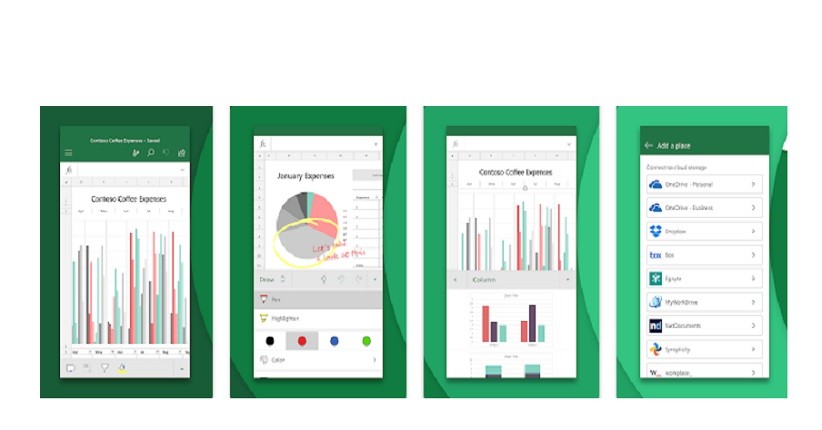Jika kamu pernah mengalami masalah saat membuka file Excel yang terkunci dengan password dan tidak bisa membukanya, jangan khawatir, karena di artikel ini kita akan membahas berbagai cara untuk membuka password file Excel dengan mudah. Selain itu, kamu juga akan mempelajari cara mengatasi masalah saat file Excel tiba-tiba ditutup dengan file temporary atau saat file belum tersimpan dengan cara yang tepat.
Cara Membuka Password File Excel
Ada beberapa metode untuk membuka password file Excel, namun berikut ini adalah tiga cara paling mudah dan efektif:
1. Menggunakan Password yang Kamu Ingat
Cara paling sederhana untuk membuka file Excel yang terkunci adalah dengan menggunakan password yang kamu ingat. Jika kamu tidak bisa memasukkan password yang benar, coba gunakan karakter lain atau gabungan huruf yang lebih sederhana. Jika kamu masih tidak bisa membukanya, coba gunakan cara kedua atau ketiga.
2. Menggunakan Software Pembuka Password
Ada banyak software pembuka password file Excel di internet yang bisa kamu gunakan untuk membuka file Excel yang terkunci. Namun, pastikan kamu hanya mengunduh software dari sumber yang terpercaya dan jangan asal mengunduh dari situ-situs yang mencurigakan.
Salah satu software yang bisa kamu coba adalah Password Recovery Bundle. Software ini memiliki fitur untuk membuka password file Excel yang terkunci dengan cepat dan mudah. Selain itu, software ini juga bisa membuka password untuk dokumen word, PowerPoint, RAR, ZIP, PDF, dan lain-lain.
Gambar: Password Recovery Bundle
3. Menggunakan VBA Code
Metode terakhir adalah dengan menggunakan VBA code yang bisa kamu masukkan secara manual ke dalam file Excel yang terkunci. Caranya adalah sebagai berikut:
-
- Buka file Excel yang terkunci dan tekan tombol ALT + F11 untuk membuka Microsoft Visual Basic for Applications
- Pilih menu Insert > Module
- Masukkan kode VBA berikut:
Sub PasswordBreaker()
'Breaks worksheet password protection.
Dim i As Integer, j As Integer, k As Integer
Dim l As Integer, m As Integer, n As Integer
Dim i1 As Integer, i2 As Integer, i3 As Integer
Dim i4 As Integer, i5 As Integer, i6 As Integer
On Error Resume Next
For i = 65 To 66: For j = 65 To 66: For k = 65 To 66
For l = 65 To 66: For m = 65 To 66: For i1 = 65 To 66
For i2 = 65 To 66: For i3 = 65 To 66: For i4 = 65 To 66
For i5 = 65 To 66: For i6 = 65 To 66: For n = 32 To 126
ActiveSheet.Unprotect Chr(i) & Chr(j) & Chr(k) & _
Chr(l) & Chr(m) & i1 & i2 & i3 & i4 & i5 & i6 & Chr(n)
If ActiveSheet.ProtectContents = False Then
MsgBox "One usable password is " & Chr(i) & Chr(j) & _
Chr(k) & Chr(l) & Chr(m) & i1 & i2 & i3 & i4 & i5 & i6 & Chr(n)
Exit Sub
End If
Next: Next: Next: Next: Next: Next
Next: Next: Next: Next: Next: Next
End Sub- Setelah masukkan kode, tekan tombol F5 atau Run Sub untuk mengeksekusi kode
- Akan muncul dialog box yang meminta kamu memasukkan password file Excel yang terkunci
- Setelah selesai, kamu akan melihat tampilan satu password yang bisa kamu gunakan untuk membuka file Excel yang terkunci.
Cara Membuka File Excel yang Terkunci
Selain file Excel yang terkunci dengan password, kamu mungkin juga pernah mengalami masalah saat file tersebut terkunci dan tidak bisa dibuka. Berikut adalah cara untuk membuka file Excel yang terkunci:
1. Menggunakan File Temporary
File temporary adalah file sementara yang dibuat oleh Microsoft Excel saat kamu membuka file yang terlalu besar atau memakan waktu lama untuk dibuka. Kadang-kadang, file temporary menyimpan dokumen sebelum Excel tiba-tiba tertutup atau crash. Jika kamu memiliki file temporary, kamu bisa membukanya untuk mendapatkan file Excel aslinya.
Untuk mencari file temporary, kamu bisa melakukan langkah-langkah berikut:
- Buka Windows Explorer
- Ketikkan %temp% di alamat atau location bar, lalu tekan enter
- Akan muncul folder temp, cari nama file Excel yang terkunci di folder tersebut
- Klik dua kali pada file Excel temporary untuk membukanya
- Setelah file temporary terbuka, klik Save As untuk menyimpan file dengan format yang kamu inginkan di tempat yang baru.
2. Menggunakan Software Recovery
Ada banyak software recovery file Excel yang bisa kamu gunakan untuk membuka file yang terkunci atau rusak. Salah satu software yang bisa kamu coba adalah Office Recovery Excel. Software ini bisa membantu kamu memperbaiki dokumen Excel yang rusak, seperti file yang terkunci, dokumen yang corrupt, file yang tidak bisa dibuka, atau file yang hilang.
Gambar: Office Recovery Excel
FAQ
1. Apakah ada kemungkinan data di dalam file Excel hilang saat membuka file yang terkunci dengan password?
Tidak, data di dalam file Excel yang terkunci dengan password tidak akan hilang saat kamu membukanya dengan cara yang tepat. Namun, cobalah untuk selalu mem-backup data kamu secara teratur untuk menghindari kehilangan data yang penting.
2. Apa yang harus saya lakukan jika file Excel tiba-tiba tertutup atau crash saat sedang bekerja?
Jika file Excel tiba-tiba tertutup atau crash saat sedang bekerja, jangan takut atau panik. Cobalah untuk membuka kembali file Excel terbaru dengan cara mengakses file temporary atau menggunakan software recovery.
Dalam video di atas, kamu bisa melihat contoh penggunaan software Office Recovery Excel untuk memulihkan data file Excel yang terkunci atau rusak. Semoga bermanfaat!