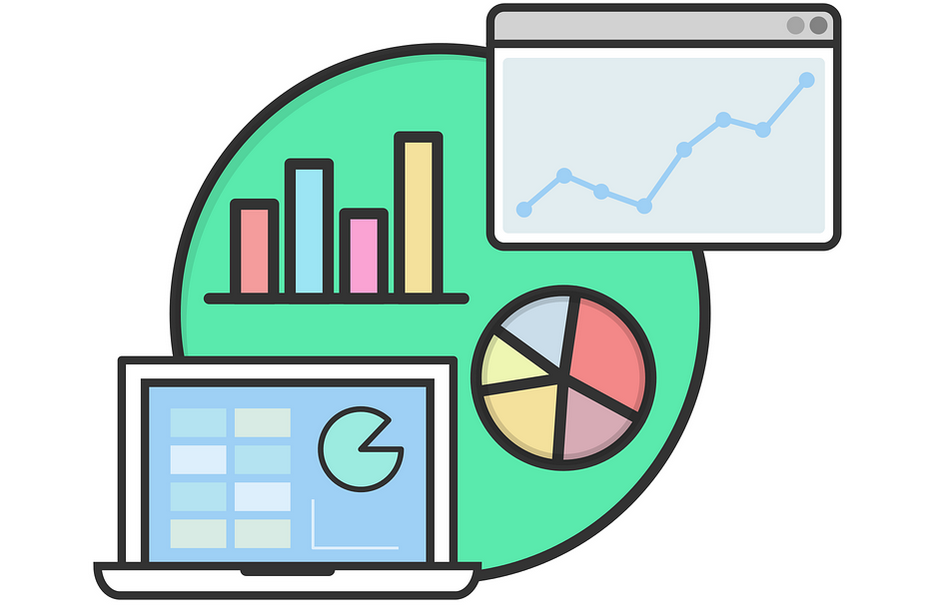Excel adalah salah satu aplikasi office paling populer di seluruh dunia. Baik di bidang bisnis, akademik, atau pun personal, Microsoft Excel menjadi pilihan utama untuk mengelola data dan informasi. Namun, seperti aplikasi lainnya, Excel juga memiliki fitur-fitur keamanan yang kadang-kadang bisa membuat penggunanya merasa kesulitan saat ingin membuka file Excel yang terkunci atau berpassword.
Jangan khawatir, dalam artikel ini akan dibahas cara membuka file Excel yang terkunci atau berpassword dengan mudah dan cepat. Berikut beberapa cara yang bisa Anda coba:
Cara Membuka File Excel yang Tiba-Tiba Close Dengan Temporary File – NEWBIE
Seringkali Anda mungkin mengalami kejadian ketika sedang bekerja dengan file Excel lalu tiba-tiba close secara tidak sengaja atau terhenti karena hal lain, sehingga Anda kehilangan data yang telah Anda kerjakan. Namun, jangan khawatir karena Microsoft Excel memiliki fitur AutoRecover yang bisa membantu Anda mendapatkan kembali data yang hilang tersebut dengan mudah.
Berikut adalah langkah-langkah yang bisa Anda ikuti untuk menggunakan fitur AutoRecover:
- Buka kembali aplikasi excel dan klik File > Options > Save.
- Cari dan pastikan opsi “Save AutoRecover information every X minutes” tercentang. Anda bisa menyesuaikan waktu sesuai kebutuhan Anda. Dengan begitu, Excel akan secara otomatis menyimpan backup file setiap beberapa menit.
- Jika Excel Anda tiba-tiba close dari waktu ke waktu, buka kembali aplikasi Excel dan klik File > Open Recent. Anda akan melihat daftar file-file Excel yang belum disimpan dengan nama “Recovered”. Cari file yang ingin Anda buka dan klik “Open” untuk membukanya.
- Jika Anda belum menyimpan file ke suatu lokasi lain di komputer, Excel membuat file recovery baru untuk menyimpan perubahan terbaru. Simpan file tersebut ke lokasi lain di komputer Anda untuk melindungi perubahan terbaru.
Cara Membuka Password File Excel
Jika Anda telah melakukan pengamanan terhadap file Excel Anda dengan password dan ternyata Anda lupa password tersebut, jangan panik karena ada beberapa cara yang bisa Anda lakukan untuk membukanya. Berikut adalah cara-cara yang bisa Anda coba:
- Coba password default dari Microsoft. Jika Anda tidak sengaja memasukkan password yang salah sebanyak tiga kali, Excel akan memberikan opsi untuk membuka file Excel secara manual dan memberikan password default dari Microsoft. Password ini selalu sama untuk setiap versi Excel, yaitu “password”. Cobalah password ini untuk membuka file Anda.
- Pakai software third party. Ada banyak software pihak ketiga yang bisa membantu Anda membuka password file Excel. Beberapa di antaranya adalah Excel Password Recovery Master, Accent Excel Password Recovery, dan Advanced Office Password Recovery. Namun, jangan sampai Anda malah mengunduh software yang malah merusak file Excel Anda.
- Gunakan fitur Unprotect Sheet di Excel. Jika file Excel Anda dilindungi dengan password hanya untuk sheet tertentu, buka file tersebut dan klik tab “Review” pada ribbon. Di sana Anda akan menemukan opsi “Unprotect Sheet”. Jika Anda memasukkan password dengan benar, maka sheet tersebut akan ter-unprotect.
- Buatlah salinan file Excel. Jika semua cara di atas gagal, buka kembali file Excel yang terkunci tersebut, kemudian buatlah salinan file tersebut. Buat perubahan kecil pada file tersebut, simpan file dan tutup. Buka kembali file baru dan hapus password lock sheet pada file tersebut.
FAQ
1. Bagaimana cara menghilangkan password file Excel yang terlupa?
Untuk menghilangkan password file Excel yang terlupa bisa dilakukan dengan menggunakan software pihak ketiga atau berbagai cara yang dapat dilakukan secara manual di Excel, seperti menghapus password pada sheet tertentu atau membuat salinan file Excel.
2. Apakah ada risiko kehilangan data saat membuka password pada file Excel?
Tergantung pada cara yang digunakan untuk membuka password pada file Excel tersebut. Jika menggunakan software pihak ketiga, ada risiko bahwa file Excel Anda terkena virus atau malware. Oleh karena itu, pastikan Anda memilih software yang terpercaya dan tidak merusak file Excel Anda. Selain itu, pastikan Anda selalu membackup file Excel Anda untuk mencegah kehilangan data yang tidak diinginkan.
Video Tutorial Cara Membuka Password File Excel
Dari beberapa cara di atas, Anda bisa memilih cara mana yang paling tepat untuk membuka atau menghilangkan password pada file Excel Anda. Namun, jangan lupa untuk selalu berhati-hati dalam menggunakan software pihak ketiga dan pastikan file Backup Excel Anda selalu aman.