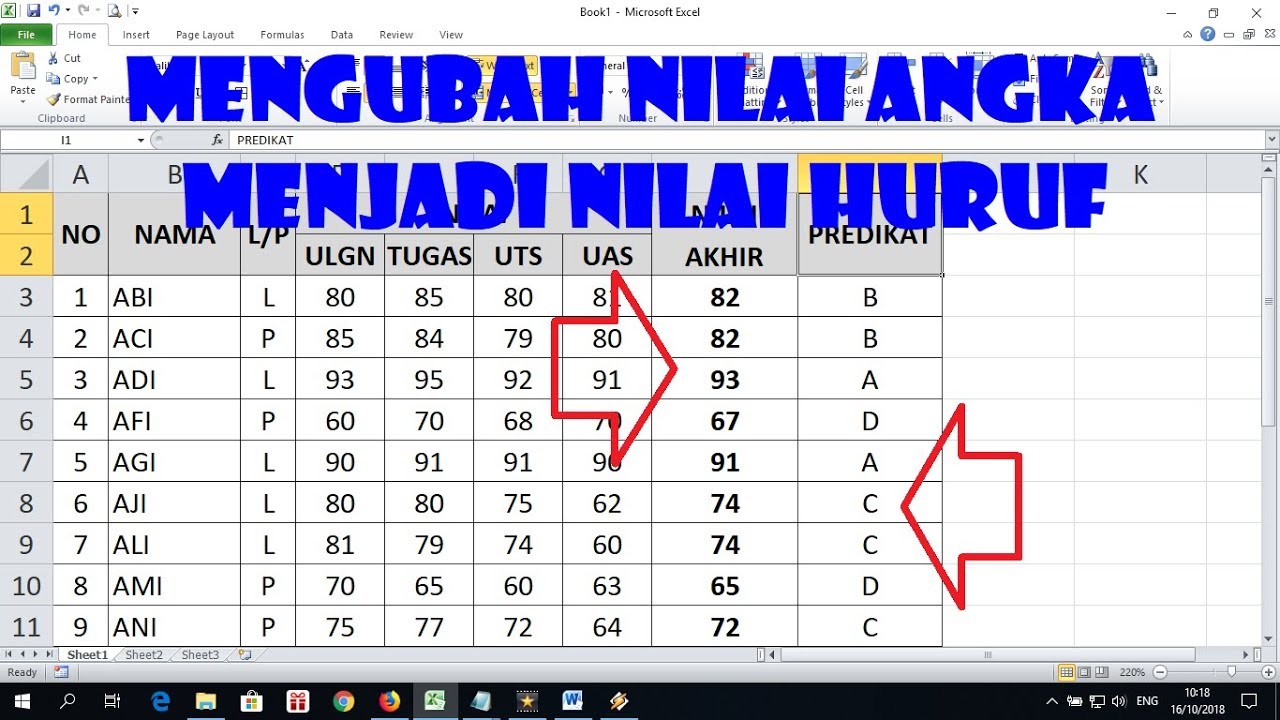Jika Anda sering bekerja dengan Microsoft Excel, maka Anda pasti sudah menjadi ahli dalam hal menghitung dan memformat data. Namun, salah satu hal yang sering diabaikan oleh banyak pengguna Excel adalah fungsi untuk mengubah angka menjadi huruf atau kata. Padahal, fungsi ini bisa sangat berguna dalam banyak situasi, terutama jika Anda ingin membuat laporan atau dokumen yang lebih enak dibaca. Di bawah ini, kami akan membahas beberapa cara untuk mengubah angka menjadi huruf di Excel.
Cara Membuat Nilai Huruf di Excel
Untuk membuat nilai huruf di Excel, pertama-tama Anda perlu menentukan kriteria atau skala penilaian yang ingin Anda gunakan. Misalnya, Anda bisa membuat rentang nilai A, B, C, D, dan E untuk penilaian kinerja karyawan atau siswa. Setelah itu, Anda bisa menggunakan fungsi IF atau VLOOKUP untuk mengubah nilai angka menjadi nilai huruf berdasarkan rentang yang sudah ditentukan.
Berikut ini adalah contoh rumus untuk mengubah nilai angka menjadi nilai huruf berdasarkan rentang A, B, C, D, dan E:
=IF(A1>=90,"A",IF(A1>=80,"B",IF(A1>=70,"C",IF(A1>=60,"D","E"))))
Dalam rumus di atas, A1 adalah cell yang berisi nilai angka yang ingin diubah menjadi nilai huruf. Rentang nilai untuk masing-masing huruf ditentukan dengan menggunakan fungsi IF. Jadi, jika nilai di A1 lebih besar atau sama dengan 90, maka hasilnya adalah A. Jika nilai di A1 lebih kecil dari 90 tetapi lebih besar atau sama dengan 80, maka hasilnya adalah B, dan seterusnya. Jika nilai di A1 kurang dari 60, maka hasilnya adalah E.
Anda juga bisa menggunakan fungsi VLOOKUP untuk mengubah nilai angka menjadi nilai huruf berdasarkan tabel yang sudah ditentukan. Berikut ini adalah contoh rumus untuk mengubah nilai angka menjadi nilai huruf berdasarkan tabel berikut:
| Nilai Angka | Nilai Huruf |
|---|---|
| 90 – 100 | A |
| 80 – 89 | B |
| 70 – 79 | C |
| 60 – 69 | D |
| 0 – 59 | E |
=VLOOKUP(A1,$A$2:$B$6,2,TRUE)
Dalam rumus di atas, A1 adalah cell yang berisi nilai angka yang ingin diubah menjadi nilai huruf. Rentang nilai dan nilai huruf ditentukan dalam tabel di atas. Fungsi VLOOKUP akan mencari nilai angka yang sesuai dalam tabel tersebut dan mengembalikan nilai huruf yang sesuai.
Cara Memisahkan Angka dan Huruf di Microsoft Excel Secara Otomatis
Jika Anda memiliki data yang terdiri dari angka dan huruf, misalnya nomor faktur atau kode produk, maka Anda mungkin ingin memisahkan angka dan huruf tersebut ke dalam dua kolom terpisah. Hal ini bisa dilakukan dengan mudah di Excel menggunakan beberapa fungsi bawaan.
Berikut ini adalah langkah-langkah untuk memisahkan angka dan huruf di Excel:
- Pertama-tama, buka file Excel yang berisi data yang ingin Anda pisahkan.
- Pilih kolom yang berisi data yang ingin Anda pisahkan.
- Klik kanan pada kolom tersebut dan pilih “Insert” untuk menambahkan kolom kosong baru di sebelah kanan.
- Pada kolom kosong yang baru ditambahkan, masukkan rumus berikut:
=LEFT(A1,MIN(IF(ISERROR(FIND(0,1,2,3,4,5,6,7,8,9,A1)),"",FIND(0,1,2,3,4,5,6,7,8,9,A1)))-1) - Tekan Enter untuk menghitung rumus tersebut. Kemudian, salin rumus tersebut ke seluruh kolom kosong yang baru ditambahkan dengan menekan tombol Ctrl+C dan Ctrl+V.
- Pada kolom yang berisi data asli, masukkan rumus berikut:
=RIGHT(A1,LEN(A1)-MIN(IF(ISERROR(FIND(0,1,2,3,4,5,6,7,8,9,A1)),"",FIND(0,1,2,3,4,5,6,7,8,9,A1)))) - Tekan Enter untuk menghitung rumus tersebut. Kemudian, salin rumus tersebut ke seluruh kolom yang berisi data asli dengan cara yang sama seperti pada langkah 5.
Dalam rumus di atas, A1 adalah cell yang berisi data yang ingin dipisahkan menjadi angka dan huruf. Fungsi LEFT akan mengambil karakter dari awal string hingga karakter terakhir sebelum angka pertama ditemukan. Sedangkan fungsi RIGHT akan mengambil karakter dari karakter pertama setelah angka pertama ditemukan hingga karakter terakhir dari string.
Cara Merubah Angka Menjadi Huruf (Terbilang)
Mengubah angka menjadi huruf atau kata bukan hanya berguna untuk mengubah nilai kinerja atau kualitas menjadi nilai huruf, tetapi juga untuk menghasilkan teks yang lebih mudah dibaca dan dipahami oleh orang awam. Untuk mengubah angka menjadi huruf atau kata, Anda bisa menggunakan fungsi TERBILANG bawaan Excel.
Berikut ini adalah cara untuk menggunakan fungsi TERBILANG di Excel:
- Pilih cell di mana Anda ingin menampilkan hasil terbilang.
- Masukkan rumus berikut:
=TERBILANG(A1) - Tekan Enter untuk menghitung rumus tersebut. Hasil terbilang akan ditampilkan di cell yang Anda pilih.
Dalam rumus di atas, A1 adalah cell yang berisi nilai angka yang ingin diubah menjadi huruf atau kata. Fungsi TERBILANG akan mengubah nilai angka tersebut menjadi teks yang menyatakan angka dalam bentuk huruf atau kata.
Rumus Excel Menulis Terbilang
Selain menggunakan fungsi TERBILANG, Anda juga bisa menggunakan rumus Excel yang sedikit lebih kompleks untuk mengubah angka menjadi huruf atau kata. Rumus ini bisa sangat berguna jika Anda ingin menambahkan fitur terbilang ke dalam laporan atau dokumen Excel Anda.
Berikut ini adalah contoh rumus untuk mengubah angka menjadi huruf atau kata di Excel:
=IF(LEN(A1)=1,CHOOSE(A1,"Satu","Dua","Tiga","Empat","Lima","Enam","Tujuh","Delapan","Sembilan"),IF(LEN(A1)=2,IF(A1<20,CHOOSE(A1,"Sepuluh","Sebelas","Dua Belas","Tiga Belas","Empat Belas","Lima Belas","Enam Belas","Tujuh Belas","Delapan Belas","Sembilan Belas"),"'"&CHOOSE(LEFT(RIGHT(A1,1),1),"Satu","Dua","Tiga","Empat","Lima","Enam","Tujuh","Delapan","Sembilan")&" Puluh"&IF(MOD(A1,10)>0," "&CHOOSE(MOD(A1,10),"Satu","Dua","Tiga","Empat","Lima","Enam","Tujuh","Delapan","Sembilan"),"")),IF(LEN(A1)=3,CHOOSE(LEFT(A1,1),"Satu Ratus","Dua Ratus","Tiga Ratus","Empat Ratus","Lima Ratus","Enam Ratus","Tujuh Ratus","Delapan Ratus","Sembilan Ratus")&IF(MOD(A1,100)>0," "&IF(MOD(A1,100)<10,"",""&CHOOSE(LEFT(RIGHT(A1,1),1),"Satu","Dua","Tiga","Empat","Lima","Enam","Tujuh","Delapan","Sembilan")&" Puluh")&IF(MOD(A1,100)<20,CHOOSE(MOD(A1,100),"Sepuluh","Sebelas","Dua Belas","Tiga Belas","Empat Belas","Lima Belas","Enam Belas","Tujuh Belas","Delapan Belas","Sembilan Belas")," "&CHOOSE(LEFT(MOD(A1,100),1),"Satu","Dua","Tiga","Empat","Lima","Enam","Tujuh","Delapan","Sembilan")&" Puluh"&IF(MOD(A1,10)>0," "&CHOOSE(MOD(A1,10),"Satu","Dua","Tiga","Empat","Lima","Enam","Tujuh","Delapan","Sembilan"),"")),IF(LEN(A1)=4,CHOOSE(LEFT(A1,1),"Satu Ribu","Dua Ribu","Tiga Ribu","Empat Ribu","Lima Ribu","Enam Ribu","Tujuh Ribu","Delapan Ribu","Sembilan Ribu")&IF(MOD(A1,1000)>0," "&IF(MOD(A1,1000)<100,"",""&CHOOSE(LEFT(RIGHT(A1,2),1),"Satu","Dua","Tiga","Empat","Lima","Enam","Tujuh","Delapan","Sembilan")&" Ratus")&IF(MOD(A1,100)>0," "&IF(MOD(A1,100)<10,"",""&CHOOSE(LEFT(RIGHT(A1,1),1),"Satu","Dua","Tiga","Empat","Lima","Enam","Tujuh","Delapan","Sembilan")&" Puluh")&IF(MOD(A1,100)<20,CHOOSE(MOD(A1,100),"Sepuluh","Sebelas","Dua Belas","Tiga Belas","Empat Belas","Lima Belas","Enam Belas","Tujuh Belas","Delapan Belas","Sembilan Belas")," "&CHOOSE(LEFT(MOD(A1,100),1),"Satu","Dua","Tiga","Empat","Lima","Enam","Tujuh","Delapan","Sembilan")&" Puluh"&IF(MOD(A1,10)>0," "&CHOOSE(MOD(A1,10),"Satu","Dua","Tiga","Empat","Lima","Enam","Tujuh","Delapan","Sembilan"),"")),IF(LEN(A1)=5,CHOOSE(LEFT(A1,1),"Sepuluh Ribu","Sebelas Ribu","Dua Belas Ribu","Tiga Belas Ribu","Empat Belas Ribu","Lima Belas Ribu","Enam Belas Ribu","Tujuh Belas Ribu","Delapan Belas Ribu","Sembilan Belas Ribu",""&CHOOSE(LEFT(RIGHT(A1,4),1),"Satu","Dua","Tiga","Empat","Lima","Enam","Tujuh","Delapan","Sembilan")&" Puluh Ribu")&IF(MOD(A1,1000)>0," "&IF(MOD(A1,1000)<100,"",""&CHOOSE(LEFT(RIGHT(A1,2),1),"Satu","Dua","Tiga","Empat","Lima","Enam","Tujuh","Delapan","Sembilan")&" Ratus")&IF(MOD(A1,100)>0," "&IF(MOD(A1,100)<10,"",""&CHOOSE(LEFT(RIGHT(A1,1),1),"Satu","Dua","Tiga","Empat","Lima","Enam","Tujuh","Delapan","Sembilan")&" Puluh")&IF(MOD(A1,100)<20,CHOOSE(MOD(A1,100),"Sepuluh","Sebelas","Dua Belas","Tiga Belas","Empat Belas","Lima Belas","Enam Belas","Tujuh Belas","Delapan Belas","Sembilan Belas")," "&CHOOSE(LEFT(MOD(A1,100),1),"Satu","Dua","Tiga","Empat","Lima","Enam","Tujuh","Delapan","Sembilan")&" Puluh"&IF(MOD(A1,10)>0," "&CHOOSE(MOD(A1,10),"Satu","Dua","Tiga","Empat","Lima","Enam","Tujuh","Delapan","Sembilan"),"")),"")))))
Rumus di atas bisa mengubah angka hingga 5 digit menjadi teks dalam bentuk huruf atau kata. Cara kerjanya mirip dengan fungsi TERBILANG, hanya saja lebih kompleks dan bisa menangani angka yang lebih besar.
Cara Mengubah Huruf Pertama Jadi Kapital (Besar) di Excel
Jika Anda ingin membuat teks yang lebih rapi dan mudah dibaca di Excel, maka Anda mungkin ingin mengubah huruf pertama dari setiap kata menjadi huruf besar atau kap