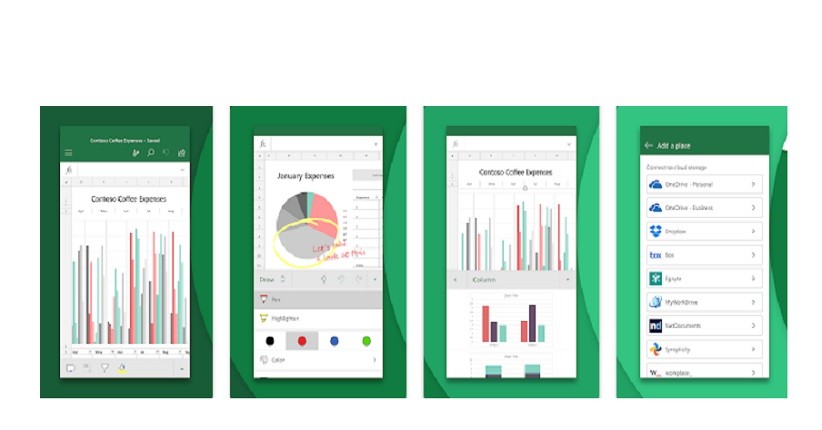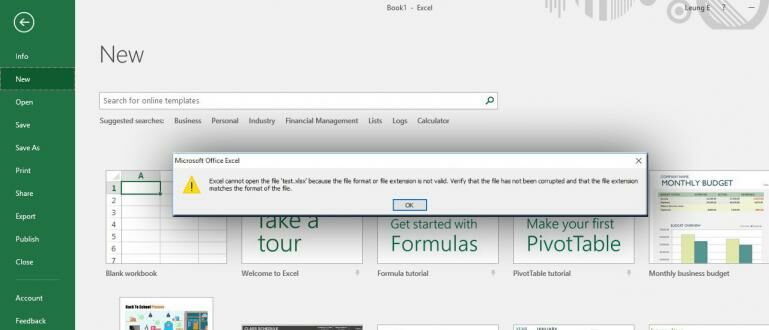Welcome to our article where we will be discussing different ways to overcome Excel file issues. Excel is a powerful tool that makes life easier for professionals who rely on data management. However, it can be quite frustrating when an Excel file doesn’t work as it should. In the subsequent paragraphs, you’ll find solutions to some of the most common Excel problems.
Cara Membuka File Excel yang Terkunci
Excel files can become locked due to several reasons, such as a password that was accidentally applied or a temporary storage glitch. Whatever the reason may be, unlocking an Excel document is vital for accessing the data it contains. Here’s how you can unlock a locked Excel file:
- Open the Excel document that you want to unlock. Enter the password if it’s password-protected.
- Click on the Office Button located in the top left corner of the window.
- Choose “Prepare” from the options available.
- Select “Encrypt Document” from the dropdown menu.
- Delete the password from the text box and click “OK”.
If you don’t remember the password, you can try different password combinations or use a dedicated tool to unlock password-protected Excel files. One such tool is Passper for Excel, which can remove passwords without any complicated steps or data loss.
With the above steps, you should be able to access your Excel file without any issues. However, if the above steps don’t work for you, you can try repairing the Excel file.
Cara Memperbaiki File Excel yang Corrupt
Corrupted Excel files are the worst nightmare of any professional. A corrupted Excel file means that the data is gone or is too damaged to be recovered. But there are ways to recover corrupted Excel files. Here are the steps to fix a corrupted Excel file:
- Open Excel and create a new workbook.
- Click on the “Data” tab on the Excel ribbon.
- From the dropdown options, select “From Other Sources” and click on “From Microsoft Query”.
- Select your corrupted Excel file and click “OK”.
- Follow the instructions on the screen to create a query that retrieves data from the corrupted Excel file.
- Import the query results into the new workbook and save it.
If the above steps do not work for you, you may want to use some third-party programs designed to repair Excel files. Some of the popular software that can assist you with repairing your Excel file includes Recovery Toolbox for Excel and Excel Repair Toolbox.
FAQ
How do I password protect an Excel file?
Password protecting an Excel file in the following steps:
- Click on “File” and select “Save As”.
- In the “Save As” dialog box, click on the “Tools” button and select “General Options”.
- In the “General Options” dialog box, enter the desired password in the “Password to Modify” field.
- Click “OK” and save the file.
What should I do if my Excel document is running slowly?
If your Excel document is running slowly, here are some things you can try:
- Close other applications and reduce the number of open Excel files.
- Update Excel to its latest version.
- Disable add-ins that are not being used.
- In Excel, click on “File” and select “Options”.
- Select “Advanced” from the left panel and scroll down to “Display options for this workbook”.
- Uncheck “Show horizontal scroll bar” and “Show vertical scroll bar”.
Watch this video to learn more about Excel file issues and their solutions:
With the above tips and tricks, you’ll be able to handle different Excel file issue in a more efficient manner. Remember, prevention is always better than a cure, so make sure you back up your data and use the best practices while working on Excel files.