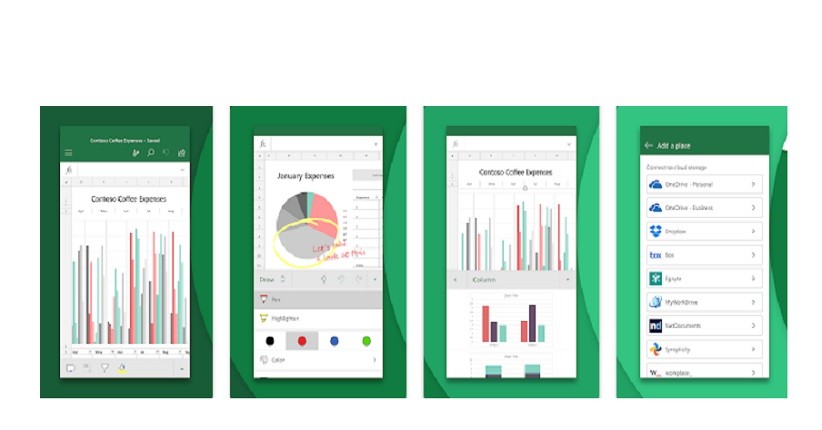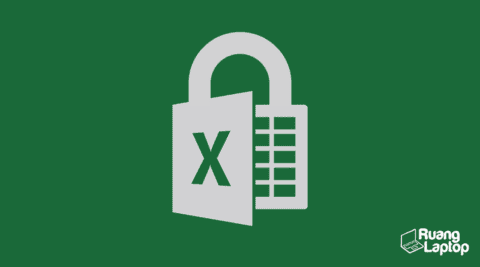Apakah Anda pernah mengalami sulit membuka file excel yang terkunci? Tentu saja, hal itu bisa terjadi pada siapa saja. Jangan khawatir, karena di artikel ini, kami akan memberikan solusi kepada Anda untuk membuka file excel yang terkunci tanpa menggunakan aplikasi.
Mengapa File Excel Perlu Dikunci?
Sebelum membahas cara membuka file excel yang terkunci, mari kita bahas mengapa orang perlu mengunci file excel. Pertama, hal itu melindungi data yang sangat penting atau rahasia dari akses oleh orang-orang yang tidak berwenang. Dengan mengunci file excel, hanya orang yang memasukkan kata sandi yang bisa membuka dan mengeditnya. Selain itu, mengunci file excel juga membantu menghindari kesalahan pengeditan atau penghapusan yang tidak diinginkan.
Cara Membuka File Excel yang Terkunci Tanpa Aplikasi
Ada beberapa cara untuk membuka file excel yang terkunci tanpa menggunakan aplikasi, salah satunya adalah menggunakan fitur penyaringan. Langkah-langkahnya adalah sebagai berikut:
1. Buka file excel yang ingin Anda buka, lalu klik tombol “Data” di toolbar.
2. Di bawah “Data”, cari tombol “Penyaring”.
4. Dalam kotak “Penyaring dengan nilai”, ketik kombinasi kata sandi awal pada kolom yang terkunci. Lalu klik “OK.”
5. Setelah itu, Anda dapat dengan mudah mengubah atau menghapus sandi pada file excel.
FAQ
Apa Yang Harus Dilakukan Jika Saya Lupa Sandi File Excel?
Ada beberapa cara untuk membuka file excel yang terkunci jika Anda lupa kata sandinya. Salah satunya adalah dengan menggunakan fitur “Recalculate Workbook.” Berikut ini adalah beberapa langkahnya:
Langkah 1
Pertama, buka file excel yang terkunci, dan pilih “File” di toolbar aplikasi. Kemudian klik “Opsi.”
Langkah 2
Pada menu “Opsi,” pilih “Rumus.” Kemudian, di bagian bawah layar, pilih “Recalculate Workbook.”
Langkah 3
Akhirnya, simpan file excel. Saat Anda membuka file tersebut kembali, semua proteksi dan sandi sudah dihapus.
Apakah Ada Cara Lain untuk Membuka File Excel yang Terkunci Tanpa Aplikasi?
Ya, ada. Salah satu cara alternatif adalah dengan mengubah ekstensi file. Untuk mengubah ekstensi file, ikuti langkah-langkah berikut:
Langkah 1
Buka folder yang berisi file excel yang terkunci. Kemudian, ubah “Pilihan Folder dan Cari” agar menampilkan ekstensi file. Caranya, buka folder mana saja lalu klik tombol “View,” dan centang “File name extensions”.
Langkah 2
Ganti ekstensi file dari “xlsx” ke “zip.” Jika ada dialog konfirmasi, klik “Yes.”
Langkah 3
Setelah ekstensi file berubah, klik kanan pada file dan pilih “Extract All.” Ini akan mengekstrak semua file file dalam file zip.
Langkah 4
Cari file yang bernama “workbook.xml.” Buka file tersebut dengan menggunakan text editor, seperti Notepad.
Langkah 5
Gunakan fungsi “Cari dan Ganti” untuk menemukan teks yang Anda cari, yaitu: “sheetProtection password=”password.” Ganti “password” dengan kata sandi awal yang Anda ingat.
Langkah 6
Simpan file “workbook.xml” yang sudah Anda edit. Kemudian, tambahkan kembali file tersebut ke dalam file yang sudah diekstrak tadi.
Langkah 7
Ganti kembali ekstensi file dari “zip” ke “xlsx.” Jika muncul dialog konfirmasi, klik “Yes.”
Langkah 8
Anda berhasil mengedit file excel yang terkunci tanpa menggunakan aplikasi. File tersebut sudah dapat diakses kembali seperti sedia kala.
Dengan cara-cara yang sudah dibahas, Anda bisa membuka file excel yang terkunci dengan mudah. Apabila Anda masih kesulitan, jangan ragu untuk mencari bantuan dari ahli atau mencoba memperbarui aplikasi Microsoft Excel ke versi terbaru.