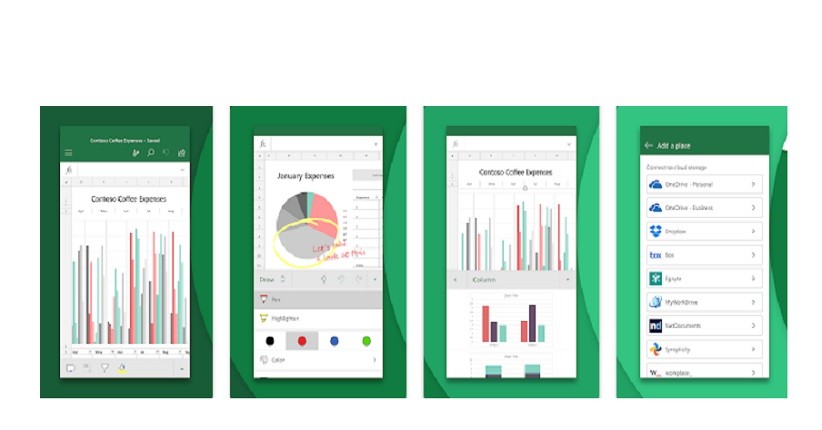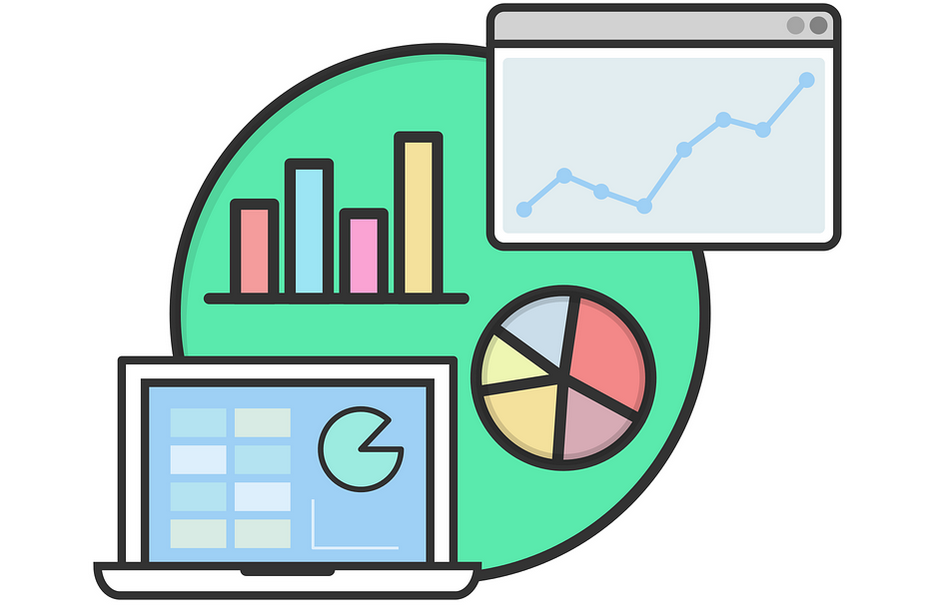Cara membuka file excel yang terkunci atau dilindungi memang bisa jadi cukup menjengkelkan. Kita mungkin pernah mengalami ketidakmampuan untuk membuka file excel yang sebenarnya sudah kita buat dan disimpan sebelumnya. Nah, berikut ini beberapa cara membuka file excel yang terkunci atau dilindungi.
Cara 1 – Reset Password
Jika file Excel yang Anda miliki terlindungi dengan password dan Anda telah lupa password yang digunakan, maka Anda dapat menghapus password. Ini dapat dicapai dengan menyalin isi file Excel ke file baru. Namun metode ini hanya akan bekerja jika tidak ada batasan pada lembar kerja. Ikuti langkah-langkah berikut:
- Buka Excel dan pilih menu “File” dan pilih option “Save As”.
- Pada opsi “File Type”, pilih “XML Spreadsheet 2003 (*.xml)”.
- Buka file yang anda buat tadi dengan Notepad, atau browser menggunakan option “Open With”.
- Cari baris “sheetProtection” dan hapus seluruh baris tersebut.
- Simpan perubahan yang Anda buat pada file tersebut dan beri nama baru.
- Buka kembali file tersebut menggunakan Excel dan password akan dihapus. Sekarang Anda bisa mengedit file itu dengan bebas.
Cara 2 – Menggunakan Software untuk Membuka File Excel yang Terkunci
Jika Anda telah mencoba cara pertama tetapi masih gagal membuka file Excel yang terkunci, maka Anda dapat menggunakan perangkat lunak pihak ketiga untuk membukanya. Ada banyak aplikasi dan software yang tersedia di internet yang dapat membantu Anda membuka file Excel terenkripsi. Namun, pilihlah software yang aman dan terpercaya.
Gambar 1 – Cara membuka file Excel yang terkunci atau dilindungi
Dokumen Excel yang terkunci dan tidak dapat diproses bisa menjadi masalah besar bagi banyak orang, terutama bagi pengguna kantor. Dalam beberapa kasus, dokumen Excel tersebut terlindungi dengan baik sehingga tidak ada cara lain untuk membuka dokumen tersebut selain dengan tindakan tertentu atau penggunaan software khusus. Namun, ini belum pernah menjadi masalah sebelumnya karena sebagian besar file yang dikejar oleh pengguna umum lebih sederhana dan dapat dibuka dengan mudah.
Gambar 2 – Cara Membuka File Excel yang Terkunci
Bagaimana caranya membuka file Excel yang terkunci? Pertanyaan ini seringkali menjadi perbicangan dan menjadi masalah tersendiri bagi banyak orang. Sebagian besar pengguna kantor pasti pernah mengalami masalah serupa ini dalam pekerjaan mereka. Hal ini terkadang terjadi ketika seseorang membuat file Excel di satu PC dan kemudian mencobanya di komputer yang lain. Biasanya masalah terjadi ketika excel terlindungi dengan password.
Cara 3 – Mengaktifkan Office Tab
Jika Anda ingin membuka file yang terkunci atau dilindungi dengan Office Tab, maka Anda perlu mengunduh tool Office Tab terlebih dahulu. Office Tab memungkinkan Anda untuk melihat setiap file yang Anda buka dalam satu set tab di jendela yang sama. Kemudian, untuk membuka file yang terkunci, cukup klik tab yang menampilkannya.
Gambar 3 – Cara Membuka Password File Excel Yang Terproteksi
Ada banyak software yang tersedia untuk membuka file Excel yang terkunci, tetapi pengguna harus meluangkan waktu untuk meneliti dan memilih software yang tepercaya. Setelah itu, pengguna harus mengikuti instruksi yang diberikan. Dalam beberapa kasus, software mungkin tidak gratis, sehingga mengeluarkan uang sebelum mencoba untuk membuka file Excel tertentu mungkin gagal. Oleh karena itu, sebelum berinvestasi dalam software atau alat untuk membuka dokumen Excel yang terkunci, utamakan untuk memilih option lain seperti yang telah disebutkan di atas.
Cara 4 – Menggunakan Temporary File
Jika aplikasi Microsoft Excel tertutup secara tiba-tiba saat Anda bekerja pada file yang terkunci, Anda dapat mencoba menggunakan opsi recovery di dalam Excel yang akan mengembalikan dokumen asli ke file tersebut. Langkah-langkah ini dijelaskan di bawah ini:
- Buka aplikasi Excel dan pilih “File” dan kemudian “Open”.
- Pada panel navigasi sisi kiri, pilih “This PC”.
- Pilih folder temp yang menuju ke folder C: \ Users \ Nama Pengguna \ AppData \ Local \ Microsoft \ Office \ UnsavedFiles (pengguna Windows). Bagi pengguna Mac, folder yang berisi file yang tidak disimpan adalah / Users / UserName / Library / Application Support / Microsoft / Office / Office 2011 AutoRecovery /.
- Cari file recovery tes B4 (perhatikan bahwa nomor variabel dapat berbeda).
- Klik setiap file satu per satu hingga menemukan file yang ingin Anda pulihkan.
- Jika file Excel terbuka setelah proses ini, klik “Save As” dan simpan file ke alamat folder yang diinginkan di perangkat Anda.
Gambar 4 – Cara Membuka File Excel Yang Tiba-Tiba Close Dengan Temporary File
Cara 5 – Simpan File Excel Yang Belum Tersimpan
Jika Anda lupa untuk menyimpan file Excel yang dikerjakan dan Anda keluar dari file tersebut, maka file tersebut tidak akan tersimpan secara otomatis. Dalam kasus seperti ini, Anda dapat mengikuti langkah-langkah berikut untuk menyimpan file Excel Anda:
- Buka Excel dan arahkan ke tab “File”.
- Kemudian klik “Info” dan lihat bagian bawah tampilan. Anda akan melihat “Versions” yang akan memuat daftar file yang belum disimpan. Anda dapat memilih file Excel yang belum disimpan, dan kemudian klik “Restore” untuk membuka file tersebut.
- Jika file Excel tersebut terkunci, ikuti cara-cara yang telah dijelaskan di atas.
Gambar 5 – Cara Membuka File Excel Yang Belum Tersimpan atau Di Save
FAQ
Apa penyebab file Excel menjadi terkunci?
File Excel bisa terkunci ketika kita memasukkan password pada file Excel tersebut yang sebenarnya untuk melindungi dokumennya agar tetap aman. Terkadang file Excel yang terkunci tidak bisa dibuka kembali walaupun kita sudah memasukkan password yang sebenarnya. Hal ini terjadi karena banyak faktor, salah satunya mungkin karena kita lupa passwordnya.
Bagaimana cara mengecek apakah file excel terproteksi?
Untuk memeriksa apakah file excel yang kita miliki terproteksi atau tidak prosesnya cukup mudah. Cukup buka file excel, dan lihat pada bagian pojok bawah layar pada toolbar status. Jika terdapat penanda tulisan “Protected View” maka dokumen Excel yang kita buka terlindungi dan tidak bisa diedit. Cara membuka dokumen Excel yang terlindungi tergantung pada jenis proteksinya.
Video Tutorial
Video tutorial di atas akan membantu Anda dalam membuka file Excel yang terkunci dengan berbagai cara.