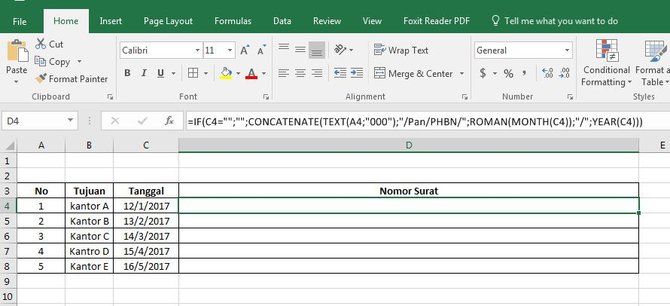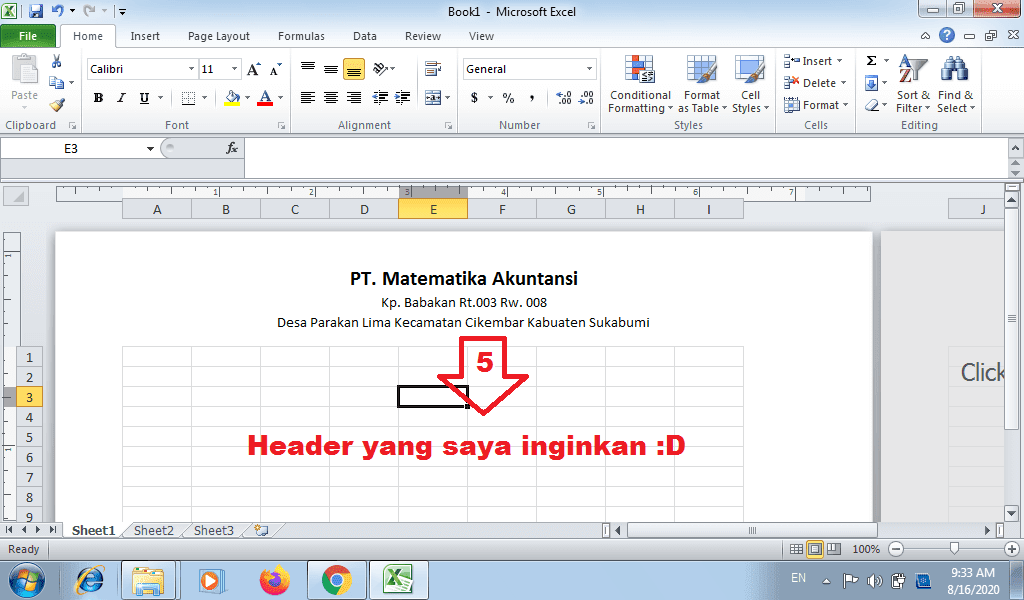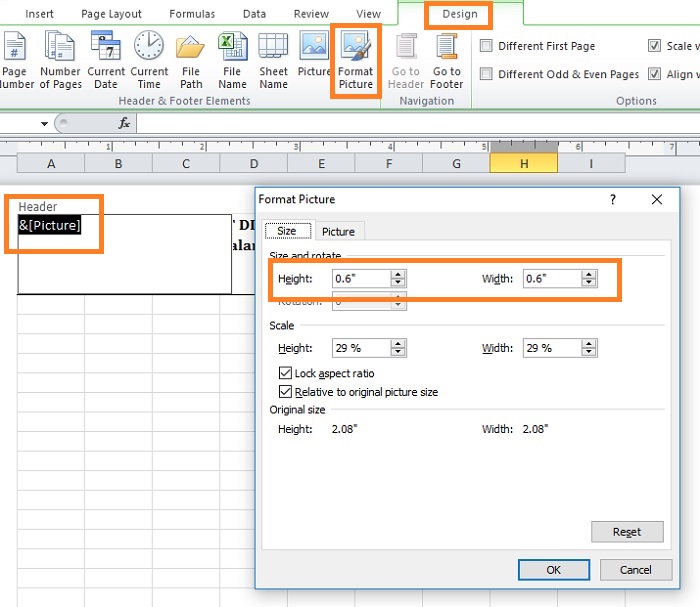Memiliki kemampuan dalam membuat surat secara otomatis dengan format yang rapi dan mudah dipahami tidak hanya akan memberikan nilai tambah bagi pekerjaan, tapi juga akan meningkatkan produktivitas. Salah satu cara efektif untuk membuat surat adalah dengan menggunakan aplikasi Microsoft Excel.
Cara Membuat Nomor Surat Berformat Secara Otomatis di Excel
Langkah-langkah untuk membuat nomor surat berformat secara otomatis di Excel adalah sebagai berikut:
- Buka aplikasi Microsoft Excel dan buat file baru.
- Pada kolom A, buat tabel dengan judul “Nomor Surat” dan kode “NS”.
- Pada kolom B, buat tabel dengan judul “Tanggal Surat” dan kode “TS”.
- Pada kolom C, buat tabel dengan judul “Isi Surat” dan kode “IS”.
- Pada kolom D, buat tabel dengan judul “Tujuan Surat” dan kode “TSu”.
- Pada kolom E, buat tabel dengan judul “Tanda Tangan” dan kode “TT”.
- Selanjutnya, pada kolom A2 ketikkan angka 1 dan pada kolom B2 ketikkan formula “=TODAY()” untuk mengisi tanggal surat otomatis sesuai dengan tanggal saat pembuatan surat.
- Untuk membuat nomor surat otomatis, ketikkan formula berikut di sel A3: “=IF(ISBLANK(A2), “NS1”, “NS”&TEXT(INT(MID(A2, 3, LEN(A2)-2))+1, “000”))”.
- Salin rumus tersebut pada sel A3 ke sel A4 sampai ke sel terakhir sesuai dengan jumlah surat yang akan dibuat.
- Setelah semua rumus diisi, lalu merubah format kode nomor surat supaya jamak menggunakan formula bantu di kolom terpisah.
- Terakhir, buatlah file template suratmu.
Cara Membuat Kop Surat di Ms. Excel dengan Mudah
Untuk membuat kop surat di Microsoft Excel, berikut adalah langkah-langkahnya:
- Pertama, buka aplikasi Microsoft Excel dan buat file baru.
- Selanjutnya, klik tab “Insert” di Ribbon dan pilih “Header & Footer”.
- Pilih “Custom Header…” atau “Custom Footer…” tergantung pada kebutuhan.
- Buatlah header atau footer yang berisi logo atau informasi perusahaan dan organisasi yang akan ditampilkan di setiap halaman surat.
- Jika ingin menambahkan tanggal surat secara otomatis, klik pada kotak header atau footer dan ketikkan formula “&[Date]”.
- Setelah itu, klik pada kotak header atau footer yang lain dan ketikkan informasi yang diperlukan.
- Terakhir, klik pada “Close Header and Footer” untuk menutupnya.
Cara Membuat Surat Di Microsoft Excel
Kemampuan dalam membuat surat di aplikasi Microsoft Excel sangat penting bagi semua kalangan, baik itu pekerja, mahasiswa, atau masyarakat umum. Berikut ini adalah cara membuat surat di Microsoft Excel:
- Pertama, buka aplikasi Microsoft Excel dan buat file baru.
- Pada baris pertama, ketikkan judul surat yang ingin dibuat.
- Dibawah judul, buatlah paragraf awal surat, yang biasa digunakan untuk mengenalkan dan memberi latar belakang surat tersebut.
- Selanjutnya, gunakan kolom A untuk menulis nomor urut surat, kolom B untuk tanggal surat, dan gunakan kolom C untuk menuliskan isi surat.
- Di kolom D, gunakan untuk menulis tujuan surat, seperti nama penerima atau alamat tujuan surat.
- Terakhir, gunakan kolom E untuk menuliskan tanda tangan dan informasi kontak penulis surat.
- Setelah semua elemen surat diisi, pastikan untuk menyimpan dan mencetak surat tersebut dengan format yang sesuai.
FAQ
1. Apakah aplikasi Microsoft Excel hanya bisa digunakan untuk membuat tabel dan grafik?
Tidak, aplikasi Microsoft Excel memiliki berbagai macam fitur yang dapat digunakan untuk membuat dokumen, seperti membuat surat, membuat laporan keuangan, atau membuat presentasi. Aplikasi ini sangat fleksibel dan dapat disesuaikan dengan kebutuhan pengguna.
2. Apakah template surat yang telah dibuat di Microsoft Excel dapat digunakan ulang?
Ya, template surat yang telah dibuat di Microsoft Excel dapat digunakan ulang untuk membuat surat baru dengan format yang sama. Hal ini akan sangat membantu dalam meningkatkan efisiensi dan produktivitas.