Excel adalah salah satu program pengolah data yang paling banyak digunakan di seluruh dunia. Tak jarang, kita seringkali mengalami kesulitan saat ingin membuka file Excel yang terkunci. Nah, di artikel kali ini, kami akan memberikan tips-tips untuk membuka file Excel yang terkunci. Yuk, simak pembahasannya di bawah ini!
Cara Membuka File Excel yang Terkunci
Berikut merupakan beberapa cara yang dapat dilakukan untuk membuka file Excel yang terkunci:
 Cara membuka file Excel yang terkunci – FinleykruwDalton
Cara membuka file Excel yang terkunci – FinleykruwDalton
Video tutorial ini membahas langkah-langkah untuk membuka file Excel yang terkunci menggunakan software Online Office.
 Cara Membuka File Excel yang Terkunci – RuangLaptop
Cara Membuka File Excel yang Terkunci – RuangLaptop
Ada beberapa cara untuk membuka file Excel yang terkunci, namun metode ini bisa menjadi pilihan yang cepat dan mudah. Di sini, kami menggunakan Microsoft Office Excel 2019 untuk membuka file Excel yang terkunci. Berikut langkah-langkahnya:
- Klik kanan pada file Excel yang ingin diakses dan pilih “Properties”.
- Pilih tab “Summary” dan periksa apakah file dilindungi dengan password.
- Buka Excel dan pilih “File” kemudian “Info”. Pilih “Protect Workbook”.
- Pilih “Encrypt with Password” dan ketikkan password (jika ada). Kemudian klik “OK.”
- Buka “Open” dan cari file Excel yang ingin diakses. Isi password jika terlindungi.
 Cara Membuka File Excel yang Terkunci Tanpa Aplikasi – Inwepo
Cara Membuka File Excel yang Terkunci Tanpa Aplikasi – Inwepo
Seperti judulnya, metode ini tidak memerlukan software tambahan untuk membuka file Excel yang terkunci. Metode ini hanya dapat digunakan pada file Excel yang hanya dilindungi dengan password untuk membuka saja, bukan proteksi sel atau sheet. Berikut cara membuka file Excel yang terkunci tanpa aplikasi:
- Buka file Excel yang ingin dibuka.
- Klik kanan pada file Excel dan pilih “Rename”.
- Edit nama file dengan ekstensi “.zip”.
- Ekstrak file zip dan buka folder “xl”.
- Buka folder “worksheets” dan temukan file dengan ekstensi “.xml”.
- Buka file dalam program teks dan temukan bagian “sheetProtection password”.
- Hapus seluruh teks dari “sheetProtection password=” sampai tanda kutip terakhir.
- Simpan file, tutup program teks, dan kompress folder “xl” menjadi file zip.
- Edit nama file dengan menghapus ekstensi “.zip”.
- Buka file Excel yang sudah di-edit.
 Cara Membuka Password File Excel Yang Terproteksi
Cara Membuka Password File Excel Yang Terproteksi
Seperti namanya, metode ini membahas cara membuka file Excel yang terproteksi dengan password. Berikut beberapa metode untuk membuka password file Excel yang terproteksi:
- Gunakan software pembuka password.
- Gunakan fitur “Open and Repair” pada Excel.
- Gunakan fitur “Remove Password” pada Excel.
Ada software khusus yang dapat digunakan untuk membuka password file Excel yang terproteksi. Beberapa software tersebut adalah PassFab for Excel, iSeePassword Excel Password Recovery, dan masih banyak lagi.
Ketika membuka file Excel yang terproteksi, Excel akan memberikan opsi “Open and Repair”. Pilih opsi tersebut untuk memperbaiki file Excel yang rusak atau terproteksi. Setelah itu, file dapat dibuka dan diedit.
Jika password file Excel terlupa, gunakan fitur “Remove Password” pada Excel. Berikut langkah-langkahnya:
- Buka file Excel yang terproteksi.
- Pilih “File” dan “Info”.
- Pilih “Protect Workbook” dan “Encrypt with Password”.
- Kosongkan kolom password dan klik “OK”.
- Pilih “File” lagi dan pilih “Save”.
- Password file Excel sudah dihapus dan file dapat diedit kembali.
Catatan Penting
Pada umumnya, metode yang digunakan di atas hanya dapat digunakan pada file Excel yang dilindungi dengan password untuk membuka saja. Jika file Excel dilindungi pada level sel atau sheet, anda tidak akan dapat membuka file Excel tersebut tanpa password yang valid.
FAQ
1. Kenapa file Excel saya tidak bisa dibuka?
File Excel mungkin tidak dapat dibuka karena beberapa kemungkinan, seperti file rusak atau terlindungi dengan password yang salah. Cek kembali file tersebut dan pastikan bahwa password yang anda gunakan benar atau file Excel tidak rusak.
2. Apakah cara-cara di atas dapat menghilangkan proteksi file Excel yang terkunci?
Tergantung dari jenis proteksinya. Jika proteksi tersebut dilakukan hanya pada level membuka file Excel, cara-cara di atas dapat membantu membuka file Excel yang terkunci. Namun, jika proteksi tersebut dilakukan pada level sel atau sheet, cara-cara di atas tidak dapat membantu karena anda akan membutuhkan password yang valid.
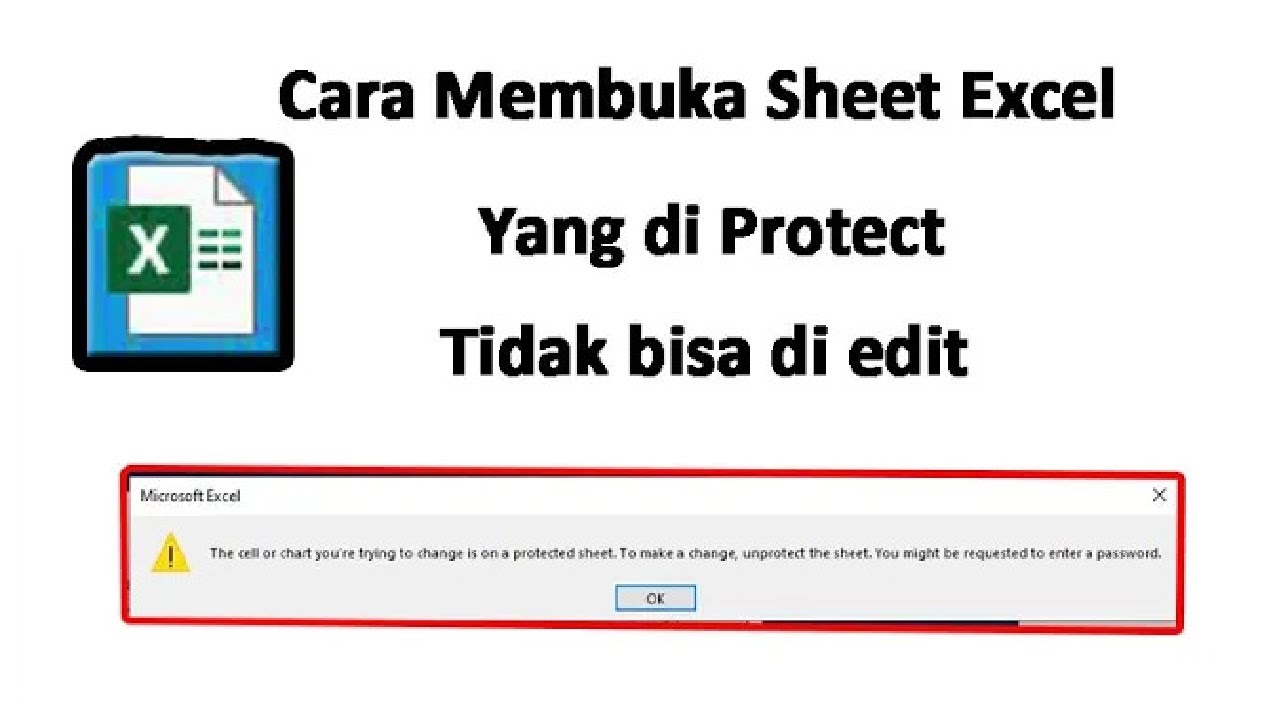 Cara membuka file Excel yang terkunci – FinleykruwDalton
Cara membuka file Excel yang terkunci – FinleykruwDalton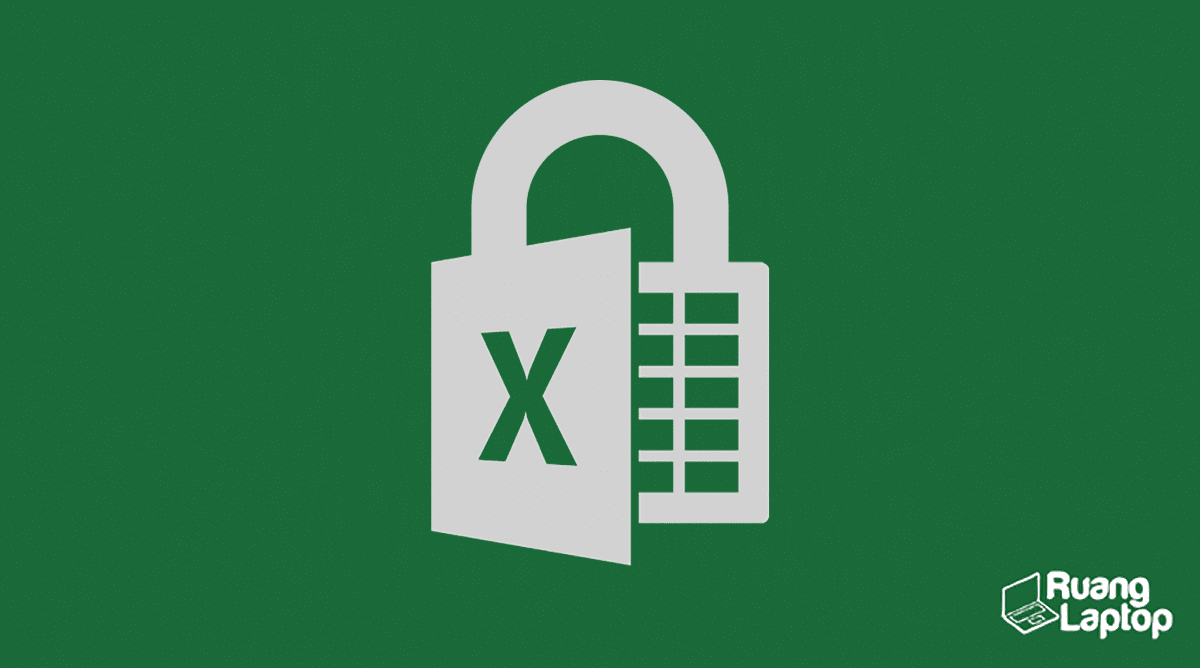 Cara Membuka File Excel yang Terkunci – RuangLaptop
Cara Membuka File Excel yang Terkunci – RuangLaptop Cara Membuka File Excel yang Terkunci Tanpa Aplikasi – Inwepo
Cara Membuka File Excel yang Terkunci Tanpa Aplikasi – Inwepo Cara Membuka Password File Excel Yang Terproteksi
Cara Membuka Password File Excel Yang Terproteksi