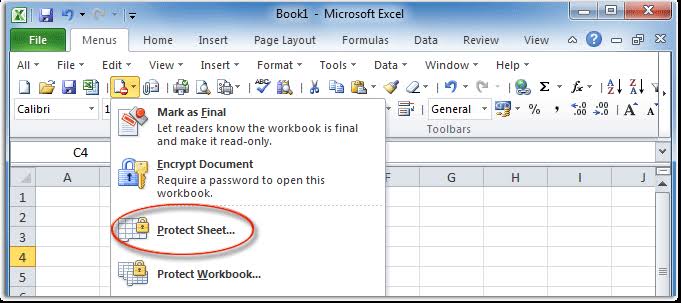Cara Membuka File di Microsoft Excel
Microsoft Excel merupakan salah satu program aplikasi yang sering diandalkan dalam mengolah data, khususnya untuk menghitung, menganalisis, serta menyajikan data dalam bentuk tabel atau grafik. Namun, terkadang kita mengalami kendala dalam membuka file di Excel, baik itu karena file yang terproteksi atau karena lupa menyimpan data Excel-nya.
Jangan khawatir, pada artikel ini akan dijelaskan beberapa cara untuk membuka file di Excel yang terproteksi atau yang lupa di-save, sehingga kamu dapat dengan mudah mengakses dan mengolah datamu kembali.
1. Cara Membuka File Worksheet Excel yang Terproteksi
Terproteksinya file Excel dapat dikarenakan beberapa faktor, seperti lupa password atau pengaturan proteksi dari pengguna sebelumnya. Jika mengalami kendala dalam membuka file Excel yang terproteksi, berikut ini beberapa cara yang bisa dicoba:
- Coba menggunakan password yang benar
- Coba cara membuka file Excel di mode aman atau safe mode
- Coba menggunakan aplikasi online yang mampu membuka file Excel yang terproteksi
Jika file Excel kamu terproteksi dengan password, pastikan kamu sudah memasukkan password yang benar saat membuka file tersebut. Kadangkala kita lupa password yang sudah diatur sebelumnya atau tidak menyimpan passwordnya dengan baik.
Cara membuka file Excel di mode aman juga bisa dicoba jika mengalami kesulitan dalam membuka file yang terproteksi. Caranya cukup dengan menekan tombol “Ctrl” + “Open” setelah memilih file Excel yang ingin dibuka.
Ada beberapa aplikasi online yang mampu membuka file Excel yang terproteksi, seperti password-online.com atau office-password-remover.com. Kamu hanya perlu mengunggah file Excel yang ingin dibuka dan kemudian aplikasi tersebut akan membuka file tersebut tanpa memerlukan password.
2. Cara Mengembalikan Data Excel yang Lupa di Save
Salah satu kendala yang sering dialami oleh pengguna Excel adalah lupa menyimpan pekerjaan yang sedang digarap. Hal ini sangat mengkhawatirkan, terutama jika data tersebut sangat penting. Namun, ada beberapa cara yang bisa dilakukan untuk mengembalikan data Excel yang lupa disimpan, di antaranya:
- Cek folder Autorecovery pada Excel
- Coba recovery dengan software recovery khusus Excel
Autorecovery folder pada Excel merupakan folder penyimpanan sementara yang secara otomatis muncul saat pengguna mengetik atau mengedit workbook. Folder ini menyimpan hasil pengeditan pada workbook dalam interval waktu tertentu, sehingga memungkinkan pengguna untuk memulihkan data yang belum disimpan. Kamu bisa cek folder Autorecovery tersebut pada alamat ini: C:\Users\username\AppData\Roaming\Microsoft\Excel\.
Jika folder Autorecovery-nya tidak ditemukan atau sudah terhapus, kamu bisa mencoba untuk memulihkan datamu dengan menggunakan software recovery khusus Excel, seperti Recuva, EaseUS Data Recovery, atau Stellar Data Recovery. Software recovery ini bisa mengembalikan data yang telah terhapus atau tidak disimpan dengan sempurna.
FAQ
1. Apakah Excel dapat diinstall di semua jenis sistem operasi?
Tidak, Microsoft Excel hanya dapat diinstall pada sistem operasi Windows dan macOS. Jadi, bagi pengguna Linux atau pengguna sistem operasi lainnya, tidak dapat menggunakan Microsoft Excel sebagai program aplikasi pengolah data.
2. Bagaimana cara mempercepat proses pengolahan data pada Excel?
Beberapa cara dapat dilakukan untuk mempercepat proses pengolahan data pada Excel:
– Memindahkan data untuk pengolahan di lembar kerja yang berbeda, sehingga membantu mengurangi waktu respon dari berbagai fitur Excel.
– Memperlakukan seluruh range data sebagai tabel Excel yang dapat membantu memprioritaskan bagaimana data ditampilkan dan mengoptimalkan pengaturan pegarahan.
– Menggunakan shortcut keyboard maupun fitur paste khusus untuk mempercepat proses input data atau penyeleksian data pada Excel.
– Menghindari penggunaan formula yang rumit, karena dapat memperlambat proses pengolahan data pada Excel.