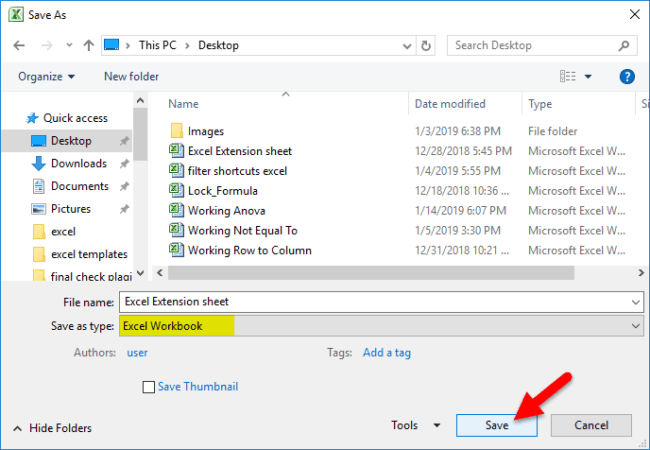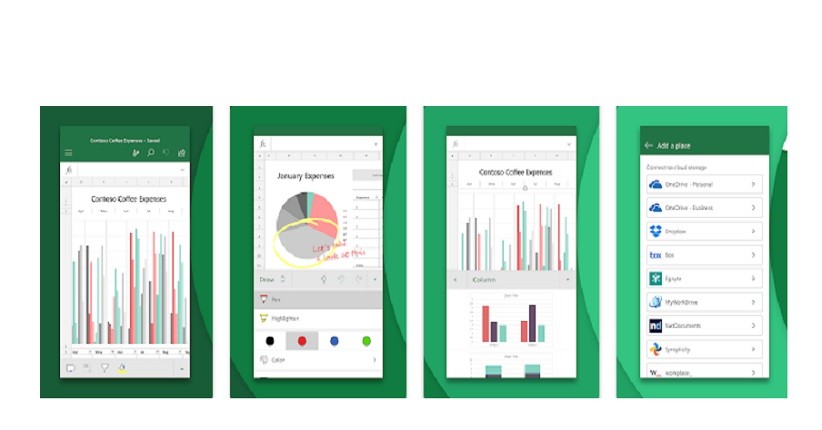Excel is one of the most commonly used software in the world, particularly in the field of business and finance. With its powerful features, Excel allows users to capture, analyze, and manipulate data. However, sometimes users may encounter a situation where their Excel files are locked and require a password to access them. In this article, we will discuss the various methods that can be used to unlock password-protected Excel files.
Method 1: Using Open Password
If you know the password that was used to protect the Excel file, then the process of unlocking it becomes relatively straightforward. Follow the steps below to unlock Excel files that are protected with an open password:
- Open the Excel file that you want to unlock.
- On the File menu, click on Info.
- Click on the Protect Workbook button and select Encrypt with Password.
- Remove the password and click OK.
- Save the file. The file is now unlocked.
Method 2: Using VBA Code
If you do not know the password that was used to protect the Excel file, you can use a VBA code to unlock it. Follow the steps below to unlock Excel files using VBA code:
- Open the Excel file that you want to unlock.
- Press Alt + F11 to open the VBA editor.
- Click on Insert and select Module.
- Paste the following code into the module:
“`
Sub PasswordBreaker()
‘Breaks worksheet password protection.
Dim i As Integer, j As Integer, k As Integer
Dim l As Integer, m As Integer, n As Integer
Dim i1 As Integer, i2 As Integer, i3 As Integer
Dim i4 As Integer, i5 As Integer, i6 As Integer
On Error Resume Next
For i = 65 To 66: For j = 65 To 66: For k = 65 To 66
For l = 65 To 66: For m = 65 To 66: For i1 = 65 To 66
For i2 = 65 To 66: For i3 = 65 To 66: For i4 = 65 To 66
For i5 = 65 To 66: For i6 = 65 To 66: For n = 32 To 126
ActiveSheet.Unprotect Chr(i) & Chr(j) & Chr(k) & _
Chr(l) & Chr(m) & i1 & i2 & i3 & i4 & i5 & i6 & Chr(n)
If ActiveSheet.ProtectContents = False Then
MsgBox “One usable password is ” & Chr(i) & Chr(j) & _
Chr(k) & Chr(l) & Chr(m) & i1 & i2 & i3 & i4 & i5 & i6 & Chr(n)
Exit Sub
End If
Next: Next: Next: Next: Next: Next
Next: Next: Next: Next: Next: Next
End Sub
“`
- Click on the Run button.
- Wait for the VBA code to run. Once it is finished, a usable password will be displayed.
- Enter the password into the Excel file to unlock it.
Frequently Asked Questions
Q1: What should I do if I do not know the password to my Excel file?
If you do not know the password to your Excel file, you can try using a VBA code to unlock it. Follow the steps outlined in Method 2 of this article.
Q2: Can I use online tools to unlock password-protected Excel files?
There are many online tools available that claim to be able to unlock password-protected Excel files. However, it is recommended that you do not use these tools as they can potentially compromise the security of your data.