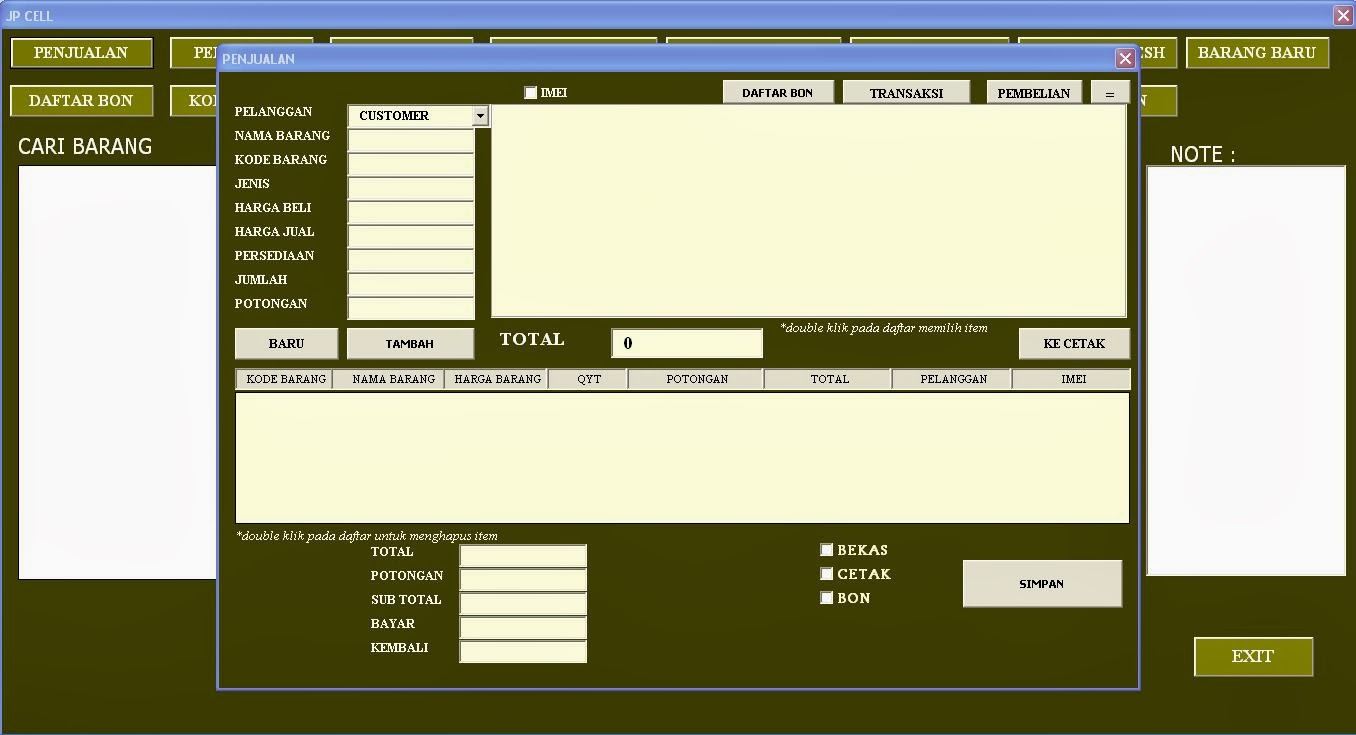Program kasir merupakan salah satu aplikasi yang sangat penting dalam bisnis dan usaha penjualan baik fisik maupun online. Dengan aplikasi kasir, kita dapat melakukan proses transaksi dengan lebih mudah dan cepat serta memastikan setiap transaksi tercatat dengan baik.
Cara Membuat Program Kasir Konter HP Menggunakan Microsoft
Jika Anda ingin membuat program kasir konter HP dengan sederhana, Anda dapat menggunakan aplikasi Microsoft Excel. Berikut adalah cara untuk membuatnya:
- Buat lembar kerja baru pada aplikasi Microsoft Excel dengan menekan tombol “Ctrl + N”.
- Lalu buat tabel dengan kolom sebagai berikut:
- Setelah tabel dibuat, berikan nama pada tiap kolomnya. Klik pada kolom “No.” kemudian pada menu “Design” pilih “Table Name” dan isikan “No.”. Setelah itu, lakukan hal yang sama untuk kolom lainnya.
- Secara default, format tabelnya adalah Table1. Berikan nama pada tabel tersebut menjadi “Data Barang”. Klik pada tabel, lalu pilih “Design”, dan ubah nama tabelnya.
- Lalu, tambahkan tombol untuk “Tambah Barang”. Klik pada menu “Developer”, kemudian pada “Insert Form Controls” pilih “Command Button”. Setelah itu, klik kanan pada tombol yang telah ditambahkan dan beri nama pada tombol tersebut menjadi “Tambah Barang”.
- Buat rumus total harga untuk setiap barang. Klik pada sel pada kolom “Total”, kemudian pada menu “Formulas” pilih “More Functions” lalu pilih “Math & Trig” dan pilih “Sum”. Setelah itu masukkan rentang sel dari kolom “Harga” hingga kolom “Jumlah”. Berikan format cell pada kolom “Total” dengan tekan tombol “Ctrl + 1” di keyboard.
- Tambahkan tombol untuk “Hapus Barang”. Klik pada tombol “Tambah Barang” yang telah kita buat sebelumnya, kemudian klik pada menu “Properties” dan ubah “Caption” tombol tersebut menjadi “Hapus Barang”.
- Buat rumus untuk menghitung subtotal, diskon, dan total belanja. Klik pada satu sel di luar tabel, kemudian pada menu “Formulas” pilih “More Functions” lalu pilih “Math & Trig” dan pilih “Sum”. Setelah itu masukkan rentang sel dari kolom “Total” hingga kolom “Total” terakhir. Lalu, berikan nama pada sel tersebut menjadi “Subtotal”.
- Lalu, buat rumus untuk menghitung diskon. Klik pada sel yang telah diberi nama “Subtotal”, kemudian pada menu “Formulas” pilih “Math & Trig” dan pilih “Multiply”. Setelah itu, masukkan persentase diskon (misalnya 5%) dan berikan nama pada sel tersebut menjadi “Diskon”.
- Buat rumus untuk menghitung total belanja. Klik pada satu sel lainnya, kemudian pada menu “Formulas” pilih “Math & Trig” dan pilih “Substract”. Setelah itu, masukkan sel “Subtotal” dan sel “Diskon”. Berikan nama pada sel tersebut menjadi “Total Belanja”.
- Setelah semua rumus selesai dibuat, klik kanan tombol “Tambah Barang” dan pilih “View Code”. Kemudian, berikan kode pada tombol tersebut agar dapat menambahkan data ke dalam tabel.
- Nah, sekarang program kasir konter HP yang sederhana sudah jadi. Selanjutnya, tinggal melakukan penyesuaian yang lebih detail sesuai dengan kebutuhan Anda.
| No. | Nama Barang | Harga | Jumlah | Total |
|---|---|---|---|---|
| 1 | ||||
| 2 | ||||
| 3 | ||||
| 4 |
Berikut adalah contoh kode yang dapat digunakan dalam tombol “Tambah Barang”:
Sub CommandButton1_Click()
Dim lastRow As Long
lastRow = Range("A" & Rows.Count).End(xlUp).Row + 1
Range("A" & lastRow) = lastRow - 1
Range("B" & lastRow) = InputBox("Masukan Nama Barang")
Range("C" & lastRow) = InputBox("Masukan Harga Barang")
Range("D" & lastRow) = InputBox("Masukan Jumlah Barang")
Range("E" & lastRow).Formula = "=C" & lastRow & "*D" & lastRow
End Sub
Cara Membuat Aplikasi Kasir Menggunakan VBA di Microsoft Excel
Selain menggunakan Microsoft Excel, kita juga dapat membuat aplikasi kasir menggunakan VBA (Visual Basic for Applications). Berikut adalah langkah-langkah cara membuatnya:
- Buat lembar kerja baru pada aplikasi Microsoft Excel dengan menekan tombol “Ctrl + N”.
- Pada menu “Developer” pilih “Visual Basic”. Lalu, pilih “Insert” pada menu di atas, pilih “UserForm”. Setelah itu, buatlah tampilan form aplikasi kasir sesuai dengan kebutuhan Anda.
- Sekarang masukkan input box untuk baris transaksi Anda. Klik dua kali pada form, lalu masukkan input box dan beri nama. Sertakan tombol “Tambah Data” pada form yang akan memanggil baris Excel sekaligus mengisi kolom transaksi.
- Selanjutnya, buatlah kode VBA untuk tombol “Tambah Data”. Gunakan kode seperti berikut dalam tombol “Tambah Data”:
- Lalu, tambahkan tombol untuk “Hapus Data” dan beri nama tombol tersebut “Hapus”. Buat kode VBA untuk tombol “Hapus Data” seperti ini:
With Sheets("Sheet1")
last_row = .Range("A" & .Rows.Count).End(xlUp).Row + 1
.Cells(last_row, 1) = Date
.Cells(last_row, 2) = Me.txtItem.Value
.Cells(last_row, 3) = Me.txtQty.Value
.Cells(last_row, 4) = Me.txtPrice.Value
.Cells(last_row, 5) = Me.txtQty.Value * Me.txtPrice.Value
End With
Me.txtItem.Value = ""
Me.txtQty.Value = ""
Me.txtPrice.Value = ""
Me.txtItem.SetFocus
Baris kode di atas akan menambahkan data ke dalam kolom transaksi pada baris terakhir, kemudian menghapus nilai dari tiap input box, dan berfokus pada input box “Nama Barang”.
Private Sub btnDelete_Click()
Dim last_row As Integer
last_row = Sheets("Sheet1").Range("A" & Rows.Count).End(xlUp).Row
For i = last_row To 2 Step -1
If Sheets("Sheet1").Cells(i, 1).Value = Me.txtDate.Value _
And Sheets("Sheet1").Cells(i, 2).Value = Me.txtItem.Value _
And Sheets("Sheet1").Cells(i, 3).Value = Me.txtQty.Value _
And Sheets("Sheet1").Cells(i, 4).Value = Me.txtPrice.Value Then
Sheets("Sheet1").Rows(i).Delete
End If
Next i
End Sub
Kode di atas akan menghapus data yang sesuai dengan nilai dari input box “Tanggal”, “Nama Barang”, “Qty”, dan “Harga Barang”.
FAQ Aplikasi Kasir
1. Apa kelebihan menggunakan aplikasi kasir dibandingkan dengan manual?
Dengan menggunakan aplikasi kasir, Anda dapat melakukan proses transaksi dengan lebih mudah dan cepat serta memastikan setiap transaksi tercatat dengan baik. Selain itu, aplikasi kasir dapat membantu Anda melakukan analisis data dan membuat laporan keuangan secara otomatis.
2. Apa yang harus dilakukan jika terjadi error atau bug pada aplikasi kasir?
Anda dapat melakukan troubleshooting dengan mengidentifikasi sumber masalah terlebih dahulu. Kemudian, buatlah backup data dan lakukan perbaikan pada aplikasi yang bermasalah. Jika tidak berhasil, Anda dapat mencari bantuan dari ahli IT untuk membantu menyelesaikan masalah tersebut.
Video Tutorial
Itulah tutorial lengkap cara membuat aplikasi kasir menggunakan VBA di Microsoft Excel. Selamat mencoba!