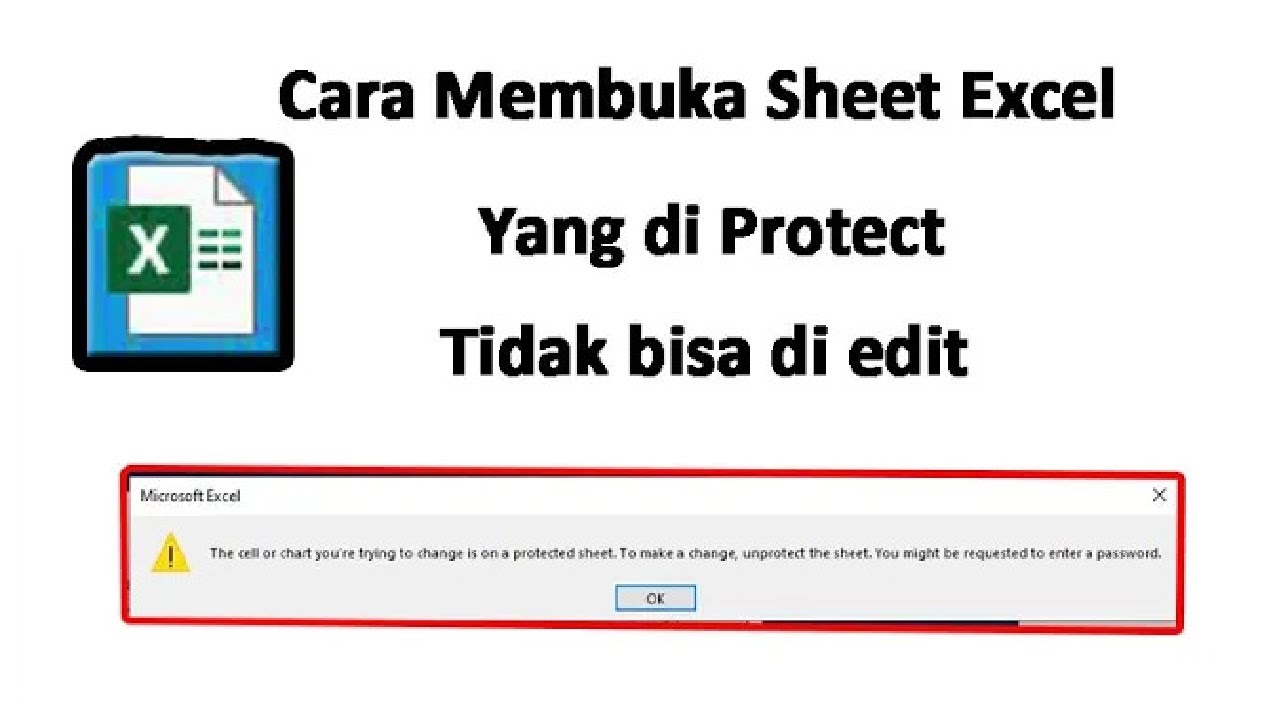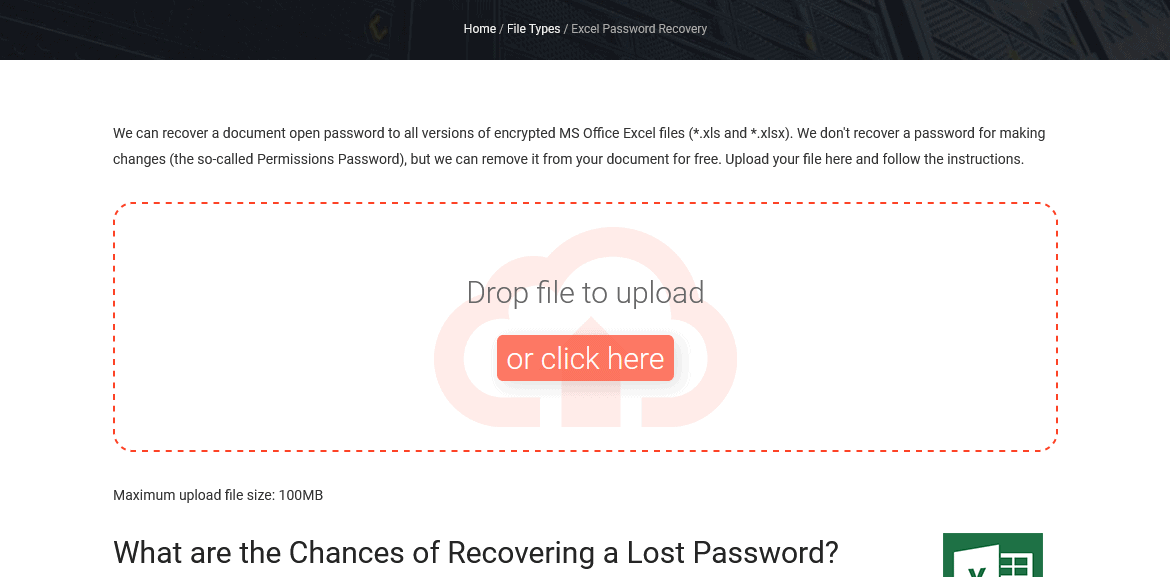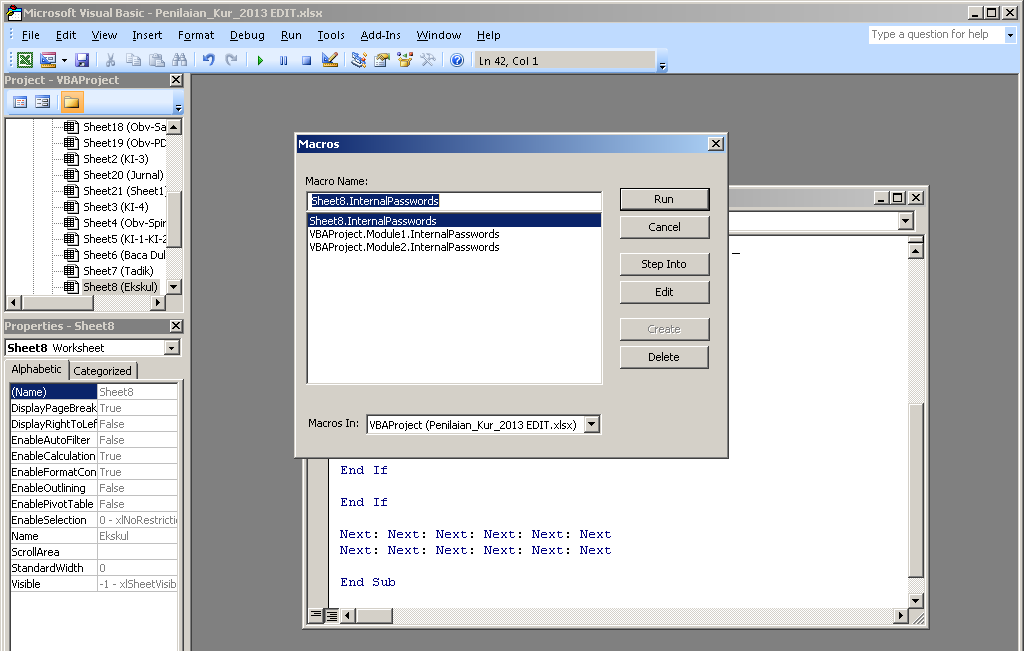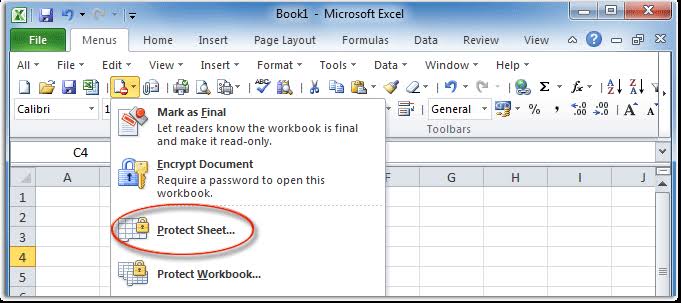Jika Anda kerap menggunakan Microsoft Excel sebagai alat untuk memanipulasi data, tentu sudah tidak asing dengan fitur proteksi pada sheet maupun workbook. Proteksi ini memungkinkan pengguna untuk menentukan siapa saja yang diizinkan untuk mengedit data yang ada pada file Excel tersebut. Namun, terkadang Anda sendiri pun juga bisa lupa atau kehilangan password untuk membuka proteksi pada file tersebut.
Cara Membuka Excel yang Di-Protect
Tidak perlu khawatir, karena masih ada beberapa metode yang bisa Anda coba untuk membuka file Excel yang terproteksi tersebut. Berikut adalah beberapa cara membuka Excel yang di-protect:
1. Menggunakan Password Yang Diketahui
Ini mungkin tampak sebagai jawaban yang jelas dan sederhana, tetapi ingatlah bahwa terkadang kita bisa lupa password atau mengalami kesulitan membuka file Excel yang sudah kita proteksi. Jika Anda masih ingat password yang digunakan untuk mengunci file tersebut, cukup gunakan password tersebut untuk membukanya.
2. Memanfaatkan Penggunaan Google Sheets atau LibreOffice Calc
Metode selanjutnya adalah dengan menggunakan aplikasi Google Sheets atau LibreOffice Calc. Kedua aplikasi ini merupakan alternatif gratis untuk Microsoft Excel, dan masing-masing memiliki fitur untuk membuka file Excel yang terproteksi.
3. Menggunakan Fitur Protection Removal Tool
Ada beberapa jenis software yang dapat Anda gunakan untuk membuka file Excel yang terproteksi. Salah satunya adalah fitur Protection Removal Tool yang bisa Anda gunakan untuk membuka file Excel yang di-protect.
Gambar 1 – Cara Membuka Excel yang Di-Protect
Dalam gambar tersebut, terlihat bagaimana cara membuka Excel yang di-protect dengan menggunakan Google Sheets.
Cara Membuka File Excel yang di Protect Secara Online
Metode lain yang bisa Anda coba adalah membuka file Excel yang di-protect secara online. Anda bisa menggunakan situs-situs web yang menyediakan layanan untuk membuka file Excel yang di-protect. Salah satu situs yang bisa Anda gunakan adalah Sepoin.
Gambar 2 – Cara Membuka File Excel yang di Protect Secara Online
Dalam gambar tersebut, terlihat situs web Sepoin yang menyediakan layanan untuk membuka file Excel yang terproteksi
Cara Membuka Protect Sheets Excel Tanpa Password
Jika Anda tidak ingin menggunakan software tambahan atau layanan online, ada beberapa cara membuka protect sheets Excel tanpa password. Berikut adalah beberapa cara yang bisa Anda coba:
1. Menggunakan Microsoft Excel
Jika file Excel yang di-protect hanya dilindungi oleh sheet protection (proteksi pada sheet), maka Anda masih bisa membukanya secara langsung melalui Microsoft Excel tanpa harus memasukkan password. Berikut langkah-langkahnya:
- Buka Microsoft Excel, lalu buka file Excel yang ingin dibuka.
- Klik kanan pada sheet yang di-protect dan pilih “Unprotect Sheet”.
- Microsoft Excel akan meminta Anda untuk memasukkan password. Kosongkan kolom password lalu klik ok.
- Sheet yang di-protect akan langsung terbuka dan kini dapat diedit seperti biasa.
2. Merekatkan File Excel di Word
Metode kedua yang bisa Anda coba adalah dengan cara merekatkan file Excel ke dalam dokumen Word. Langkah-langkahnya adalah sebagai berikut:
- Buka Microsoft Word, kemudian buka dokumen kosong.
- Dari ribbon menu, pilih “Insert” -> “Object” -> “Create from File”.
- Masukkan file Excel ke dalam baris “File”, kemudian klik “Insert”.
- File Excel telah direkatkan ke dalam dokumen Word. Sekarang, buka file tersebut dan Anda akan dapat mengeditnya tanpa perlu memasukkan password.
Gambar 3 – Cara Membuka Protect Sheets Excel Tanpa Password
Dalam gambar tersebut, terlihat langkah untuk membuka protect sheets Excel tanpa password dengan menggunakan Microsoft Excel.
Cara Menghapus Proteksi Sandi Password dari Excel yang Di-Protect
Metode selanjutnya adalah dengan cara menghapus proteksi sandi password dari file Excel yang di-protect. Untuk melakukan ini, Anda bisa menggunakan software atau aplikasi untuk membuka sandi password yang terproteksi pada file Excel, lalu mereset password pada file Excel tersebut.
Gambar 4 – Cara Menghapus Proteksi Sandi Password dari Excel yang Di-Protect
Dalam gambar tersebut, terlihat cara menghapus proteksi sandi password dari Excel yang di-protect dengan menggunakan software atau aplikasi.
FAQ
1. Apakah menghapus proteksi sandi password dari file Excel yang di-protect aman?
Menghapus proteksi sandi password dari file Excel yang di-protect adalah legal, asalkan Anda memiliki hak akses terhadap file tersebut. Namun, pastikan Anda hanya menggunakan teknik ini untuk membuka atau mengedit file Excel yang di-protect hanya untuk tujuan yang sah dan legal.
2. Apakah dapat membuka file Excel yang di-protect tanpa memasukkan password dapat mengurangi keamanan pada file tersebut?
Membuka file Excel yang di-protect tanpa memasukkan password dapat memberikan keuntungan dan kerugian. Dengan membuka file Excel yang di-protect tanpa memasukkan password, Anda dapat mengedit file tersebut tanpa harus memiliki password terlebih dahulu. Namun, ini juga dapat mengurangi keamanan pada file karena orang lain dapat membuka sheet atau workbook tanpa harus memiliki password terlebih dahulu.
Video YouTube: Cara Membuka Excel Yang Terproteksi Dengan Mudah
Dalam video yang diunggah oleh FinleykruwDalton, menjelaskan cara membuka Excel yang terproteksi dengan mudah menggunakan aplikasi Google Sheets