Apakah kamu pernah merasa bingung ketika dihadapkan pada tugas untuk membuat ranking di Microsoft Excel? Tenang saja, karena pada artikel ini kamu akan belajar cara membuat ranking di Excel dengan mudah dan cepat. Dalam artikel ini, kamu juga akan menemukan beberapa contoh dan gambar yang bisa membantumu memahami cara pembuatan ranking di Excel dengan lebih baik. Apa itu ranking di Excel? ranking di Excel adalah suatu urutan data dari terbesar hingga terkecil atau dari terkecil hingga terbesar.
 Cara Membuat Ranking Di Excel 2013
Cara Membuat Ranking Di Excel 2013
Untuk membuat ranking di Microsoft Excel 2013, kamu bisa menggunakan formula RANK.AVG. Formula ini berfungsi untuk menentukan ranking suatu data berdasarkan kriteria tertentu. Contohnya, kamu ingin menentukan ranking suatu data berdasarkan jumlah nilai tertinggi. Berikut ini adalah cara menggunakan formula RANK.AVG di Microsoft Excel 2013:
- Buatlah sebuah tabel atau lembar kerja Excel baru dan masukkan data yang ingin kamu urutkan dari terbesar hingga terkecil atau dari terkecil hingga terbesar.
- Pada kolom yang ingin kamu gunakan sebagai dasar pengurutan atau ranking, ketikkan rumus
=RANK.AVG(cell reference, range). Ganticell referencedengan alamat sel yang ingin kamu hitung rankingnya, danrangedengan seluruh kisaran sel pada kolom tersebut. - Setelah itu, tekan enter untuk membentuk formula RANK.AVG pada kolom yang ditentukan tadi.
- Ranking dari data yang telah diurutkan akan terlihat pada kolom yang diikuti rumus tersebut.
 Cara Membuat Ranking di Excel
Cara Membuat Ranking di Excel
Selain menggunakan formula RANK.AVG, kamu juga bisa menggunakan formula RANK untuk melakukan pengurutan data dan menentukan ranking data yang ingin diurutkan. Berikut ini adalah cara menggunakan formula RANK:
- Pertama, buatlah tabel yang berisi data yang ingin diurutkan dan ditentukan rankingnya.
- Pada kolom yang ingin kamu gunakan sebagai dasar pengurutan atau ranking, silahkan ketikkan rumus
=RANK(cell reference, range, order). Ganticell referencedengan alamat sel yang ingin kamu hitung rankingnya, danrangedengan seluruh kisaran sel pada kolom tersebut. Parameterorderdalam rumus ini memiliki fungsi sebagai pilihan untuk menentukan apakah ranking data dimulai dari nilai terbesar atau terkecil. Jika ingin mengurutkan data dari terbesar hingga terkecil, masukkan nilai 0 pada parameterorder. Namun, jika ingin mengurutkan data dari terkecil hingga terbesar, masukkan nilai 1 pada parameterorder. - Tekan enter untuk membentuk rumus RANK pada kolom yang telah ditentukan.
 5 Cara Membuat Ranking di Excel secara Otomatis
5 Cara Membuat Ranking di Excel secara Otomatis
Selain menggunakan formula RANK dan RANK.AVG, kamu juga bisa melakukan pengurutan dan pembuatan ranking data secara otomatis di Microsoft Excel. Berikut ini adalah beberapa cara untuk melakukan pengurutan dan pembuatan ranking data dengan cara otomatis di Microsoft Excel:
- Menggunakan Fitur Flash Fill: Pilihlah kolom yang berisi kumpulan data yang ingin diurutkan. Kemudian, pada toolbar Home, klik tab Editing dan pilihlah Flash Fill. Setelah beberapa saat, Excel akan secara otomatis melakukan pengurutan data yang kamu pilih.
- Menggunakan Fitur Quick Analysis: Pilihlah cel yang ingin kamu urutkan. Kemudian, pada menu Quick Analysis, pilihlah Sorting. Excel akan langsung melakukan pengurutan data secara otomatis untukmu.
- Menggunakan Fitur Conditional Formatting: Pada tabel yang ingin diurutkan, pilihlah area data yang ingin kamu urutkan. Kemudian, pada menu Formatting, pilihlah Conditional Formatting. Setelah itu, pilihlah pilihan “Top/Bottom Rules” dan pilihlah “Top 10 Items”. Excel akan secara otomatis memilih dan menampilkan 10 data teratas berdasarkan pilihanmu.
- Menggunakan Fitur Pivot Table: Pilihlah tabel yang ingin diurutkan dan klik menu Pivot Table. Kemudian, drag and drop data yang ingin kamu urutkan ke dalam Pivot Table. Setelah itu, pada kolom Values, pilihlah data yang ingin kamu urutkan. Excel akan menyajikan hasil pengurutan data secara otomatis.
- Menggunakan Fitur Data Analysis: Pada tabel yang ingin diurutkan, klik menu Data dan pilihlah Analysis. Kemudian, pilihlah pilihan Sort. Pada bagian Sort by, pilihlah kolom yang ingin kamu urutkan. Setelah itu, pilihlah urutan pengurutan, apakah dari terbesar hingga terkecil atau dari terkecil hingga terbesar.
 Rumus Excel RANK
Rumus Excel RANK
Rumus RANK di Microsoft Excel memiliki fungsi untuk menentukan ranking dari sejumlah data berdasarkan kriteria tertentu. Berikut ini adalah cara menggunakan rumus RANK:
- Buatlah sebuah tabel atau lembar kerja Microsoft Excel dan masukkan data yang ingin kamu urutkan atau ranking-kan.
- Pada kolom yang ingin kamu gunakan sebagai dasar pengurutan atau ranking, silahkan ketikkan rumus
=RANK(cell reference, range, order). Ganticell referencedengan alamat sel yang ingin kamu hitung rankingnya, danrangedengan seluruh kisaran sel pada kolom tersebut. Parameter order pada rumus ini digunakan untuk menentukan apakah ranking data dimulai dari nilai terbesar atau terkecil. - Setelah itu, Excel akan secara otomatis menentukan dan menampilkan ranking data berdasarkan kriteria dan parameter yang telah ditentukan sebelumnya.
 Cara Membuat Ranking Dengan Tanda Panah Di Excel
Cara Membuat Ranking Dengan Tanda Panah Di Excel
Ada banyak cara untuk membuat ranking di Microsoft Excel, salah satunya adalah dengan menggunakan tanda panah. Berikut ini adalah cara membuat ranking di Excel dengan menggunakan tanda panah:
- Buatlah sebuah tabel atau lembar kerja Excel baru dan masukkan data yang ingin kamu urutkan dari terbesar hingga terkecil atau dari terkecil hingga terbesar.
- Pada kolom yang ingin kamu gunakan sebagai dasar pengurutan atau ranking, pilihlah sel yang berisi data terbesar atau terkecil. Kemudian, pada toolbar Home, kliklah pilihan Conditional Formatting dan pilihlah Icon Sets. Setelah itu, pilihlah pilihan tanda panah up/down untuk menentukan pengurutan data dari terbesar hingga terkecil atau dari terkecil hingga terbesar.
- Akan muncul tanda panah up/down pada setiap sel di kolom yang telah dipilih tadi berdasarkan pengurutan yang telah kamu tentukan sebelumnya.
FAQ
1. Apakah saya bisa menggunakan fitur Flash Fill untuk membuat ranking data di Excel?
Tentu saja dapat! Fitur Flash Fill di Microsoft Excel bisa membantu kamu dalam mempercepat proses pengurutan data, dan juga pembuatan ranking data. Kamu bisa memilih kolom yang berisi data yang hendak diurutkan, kemudian memilihlah option Flash Fill, dan Excel akan melakukan pengurutan secara otomatis.
2. Apakah saya bisa menggunakan rumus RANK dan RANK.AVG secara bersamaan untuk melakukan pengurutan dan pembuatan ranking data di Excel?
Tentu saja dapat! Anda bisa menggunakan kedua rumus tersebut secara bersamaan untuk memperoleh hasil pengurutan dan pembuatan ranking data yang lebih akurat. Terdapat perbedaan antara kedua rumus tersebut, di mana RANK.AVG akan memperhitungkan rangking sama pada urutan tertentu, sedangkan RANK akan memasukan nilai 0 pada ranking sama pada urutan tertentu.
 Cara Membuat Ranking Di Excel 2013
Cara Membuat Ranking Di Excel 2013 Cara Membuat Ranking di Excel
Cara Membuat Ranking di Excel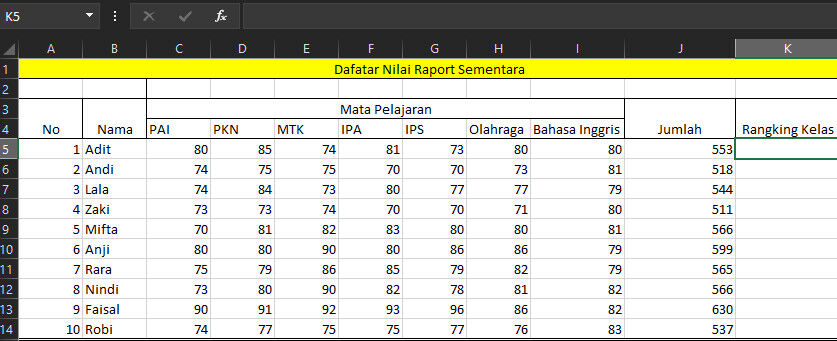 5 Cara Membuat Ranking di Excel secara Otomatis
5 Cara Membuat Ranking di Excel secara Otomatis Rumus Excel RANK
Rumus Excel RANK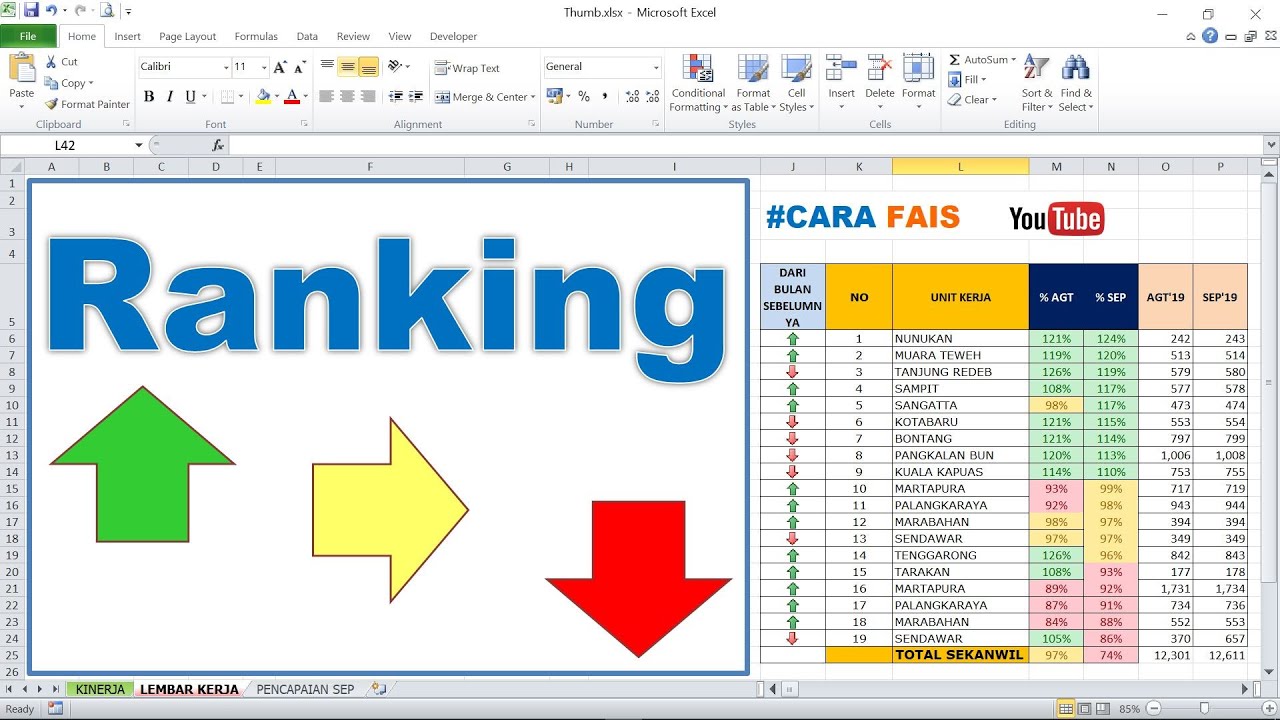 Cara Membuat Ranking Dengan Tanda Panah Di Excel
Cara Membuat Ranking Dengan Tanda Panah Di Excel