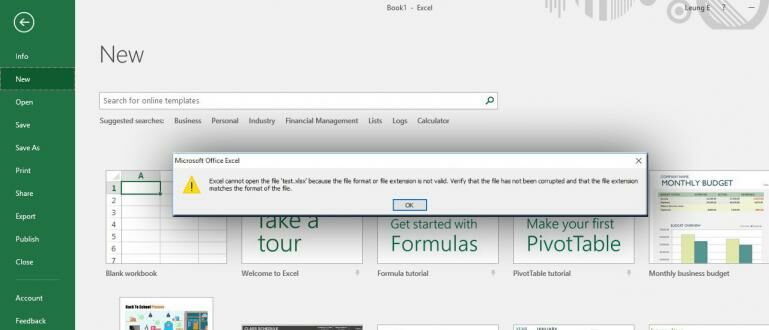Cara Membuka File Excel yang Corrupt
File Excel adalah alat penting dalam bisnis dan kehidupan sehari-hari. Namun, kadang-kadang file Excel dapat menjadi rusak atau corrupt, yang dapat menyebabkan kerugian waktu dan data bagi penggunanya. Berikut adalah beberapa tips dan trik untuk membuka file Excel yang corrupt.
Tips dan Trik Membuka File Excel Yang Corrupt
Jika Anda mengalami masalah dengan file Excel yang corrupt, berikut adalah beberapa tips dan trik yang dapat membantu Anda membuka file tersebut:
- Gunakan fitur Repair dalam Excel
- Gunakan Add-Ins
Salah satu cara paling mudah untuk memperbaiki file Excel yang corrupt adalah dengan menggunakan fitur bawaan Excel yaitu repair. Caranya cukup mudah, Anda hanya perlu membuka file Excel dan pilih Repair ketika Excel meminta Anda untuk mengembalikan atau memperbaiki file tersebut.
Jika file Anda masih corrupt setelah mencoba fitur Repair, maka Anda bisa mencoba menggunakan add-ins seperti Excel Repair Toolbox atau Recovery Toolbox for Excel. Add-ins ini dapat membantu Anda memulihkan file Excel yang corrupt, namun Anda harus membayar biaya atau setidaknya mengunduh versi trial terlebih dahulu.
Cara Mengembalikan File Excel yang Corrupt di Windows
Jika Anda menggunakan Windows, mengembalikan data dari file Excel yang corrupt dapat dilakukan dengan beberapa cara, antara lain:
- Gunakan fitur Autorecover Excel
- Gunakan Program Recovery
Excel memiliki fitur Autorecover yang secara otomatis menyimpan file setiap waktu tertentu atau setelah perubahan tertentu. Jika file Anda rusak, buka Excel dan masuk ke tab File, lalu klik Info dan cari file Autorecover yang sesuai dengan waktu terakhir Anda menyimpan file Excel. Setelah menemukannya, Anda bisa mengklik opsi Restore untuk mengembalikan file Excel Anda.
Jika file Excel Anda masih rusak setelah mencoba Autorecover, Anda bisa mencoba menggunakan program recovery pihak ketiga seperti Recuva atau MiniTool Power Data Recovery, yang dapat mengembalikan file Excel yang hilang atau rusak.
Cara Memperbaiki File Excel yang Corrupt
Jika Anda ingin memperbaiki file Excel yang corrupt tanpa menggunakan add-ins atau program recovery pihak ketiga, berikut adalah beberapa cara yang dapat Anda coba:
- Buka file Excel di mode Safe
- Buka file Excel dengan Google Sheets
Salah satu cara terbaik untuk memperbaiki file Excel yang corrupt adalah dengan membukanya di mode Safe. Untuk melakukannya, cari lokasi file Excel yang rusak, klik kanan dan pilih Opsi. Di sana, pilih bagian Advanced dan masuk ke bagian General. Di sana, Anda bisa mencentang opsi Ignore other applications yang menggunakan Dynamic Data Exchange. Setelah itu, buka file Excel dan simpan kembali.
Jika tidak dapat membuka file Excel Anda dengan aplikasi Microsoft Excel, maka bisa mencoba untuk membukanya dengan aplikasi Google Sheets. Aplikasi ini tidak hanya gratis, namun dapat membantu mengonversi dan memperbaiki file Excel yang corrupt. Silakan buka Google Drive Anda, lalu seret file Excel yang rusak ke dalam Google Drive. Buka file tersebut dengan Google Sheets, dan kemudian simpan kembali ke format Excel.
FAQ
1. Apakah saya bisa memperbaiki file Excel yang rusak secara manual?
Ya, Anda bisa memperbaiki file Excel yang rusak secara manual dengan melakukan beberapa langkah, seperti membuka file di mode Safe, menggunakan program recovery pihak ketiga, atau membuka file dengan Google Sheets. Namun, langkah ini membutuhkan waktu dan keterampilan teknis. Anda mungkin ingin mempertimbangkan menggunakan add-ins atau program recovery pihak ketiga yang lebih mudah digunakan.
2. Apakah ada cara untuk mencegah file Excel menjadi rusak?
Anda dapat mencegah file Excel menjadi rusak dengan melakukan langkah berikut:
- Simpan file Excel Anda secara teratur
- Jangan mematikan komputer atau Microsoft Excel saat sedang menggunakan file Excel atau saat file Excel sedang disimpan
- Matikan program Excel dengan benar dan pastikan tidak ada proses Excel yang berjalan saat komputer dimatikan atau restart
- Gunakan alat antivirus yang andal yang dapat mencegah masuknya virus atau malware yang dapat merusak file Excel Anda