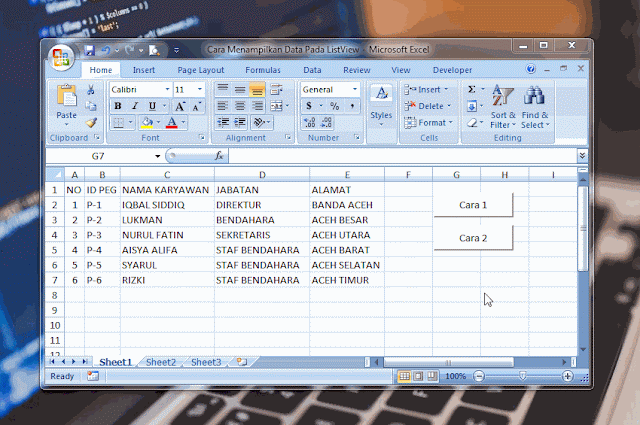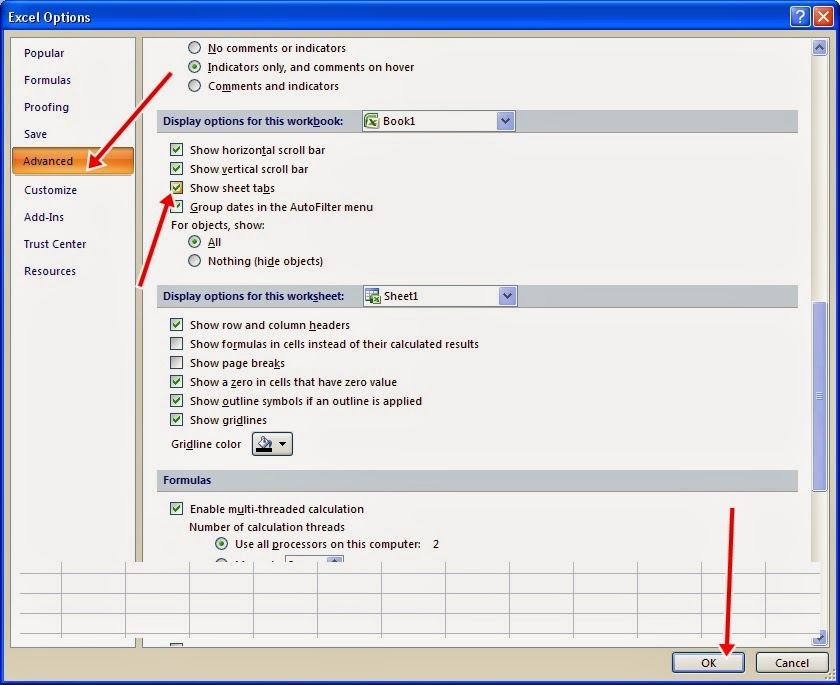Pada artikel kali ini kita akan membahas beberapa cara untuk menampilkan data pada Microsoft Excel. Excel adalah salah satu program spreadsheet yang paling banyak digunakan di seluruh dunia, dan penggunaannya sangat luas, mulai dari perkantoran, bisnis, hingga dalam kehidupan sehari-hari. Namun, bagi yang masih awam, terkadang memunculkan layar data baru dapat menjadi tugas yang menakutkan atau membingungkan. Oleh karena itu, artikel ini akan membantu Anda untuk memahami beberapa cara untuk menampilkan dan memanipulasi data pada Excel.
Membuat List View di VBA Excel
List View adalah salah satu kontrol yang paling umum digunakan dalam pembuatan aplikasi desktop. List View memungkinkan kita untuk menampilkan data dalam bentuk daftar, dengan kolom-kolom yang dapat diatur sesuai kebutuhan. Oleh karena itu, sebelum kita memasukkan data ke dalam list view, kita perlu terlebih dahulu membuatnya. Untuk membuat list view di VBA Excel, ikuti langkah-langkah berikut:
- Buka Visual Basic Editor pada Excel
- Setelah itu, klik Insert >> Userform
- Pilih List View dari bagian toolbox
- Seret kotak List View pada Userform yang sudah dipilih pada langkah 2 di atas
- Buka Properties Window, kemudian ubah nama List View menjadi “lstData”
- Kemudian, buka kode VBA dan ketik kode berikut:
- Run kode tersebut pada Userform
lstData.View = lvwReport
lstData.ColumnHeaders.Add , , "ID"
lstData.ColumnHeaders.Add , , "Name"
lstData.ColumnHeaders.Add , , "Address"
lstData.ColumnHeaders.Add , , "Phone Number"
lstData.ListItems.Add , , "1"
lstData.ListItems(1).SubItems(1) = "John"
lstData.ListItems(1).SubItems(2) = "123 Main St."
lstData.ListItems(1).SubItems(3) = "555-1234"
lstData.ListItems.Add , , "2"
lstData.ListItems(2).SubItems(1) = "Jane"
lstData.ListItems(2).SubItems(2) = "456 Elm St."
lstData.ListItems(2).SubItems(3) = "555-5678"
Memunculkan Data Analysis pada Microsoft Excel 2013 dan Excel 2016
Data Analysis Toolpack adalah add-in untuk Microsoft Excel yang memungkinkan kita melakukan analisis statistik serta perhitungan keuangan yang lebih rumit. Namun, sebelum kita dapat menggunakannya, kita perlu memunculkannya terlebih dahulu pada Excel. Berikut adalah langkah-langkah untuk memunculkan Data Analysis pada Microsoft Excel 2013 dan Excel 2016:
- Buka Excel dan klik File pada ribbon
- Pilih Options
- Klik Add-ins pada panel sebelah kiri
- Pilih Excel Add-ins pada dropdown Manage, kemudian klik Go
- Centang kotak Analysis Toolpak
- Lalu, klik OK untuk mengaktifkan add-in tersebut
- Akhirnya, Anda dapat melihat Data Analysis pada tab Data pada ribbon Excel
Membuat Tab Sheet pada Ms. Excel yang Hilang
Tab Sheet adalah tab pada Microsoft Excel yang digunakan untuk mengatur dan mengakses sheet yang berbeda. Namun, terkadang tab sheet pada Excel bisa hilang dan membuat kita mengalami kesulitan dalam mengakses sheet yang berbeda. Oleh karena itu, apabila tab sheet Anda hilang, Anda bisa mengikuti langkah-langkah berikut untuk mengatasinya:
- Buka Microsoft Excel
- Klik File pada ribbon Excel
- Pilih Options pada panel sebelah kiri
- Pada panel Excel Options, pilih Customize Ribbon
- Kemudian, centang kotak Developer pada panel kanan, kemudian klik OK
- Setelah itu, klik Developer pada ribbon Excel, dan pilih Visual Basic
- Kemudian, pada jendela Project Explorer, klik kanan workbook yang sedang digunakan, dan pilih Unhide
- Centang nama sheet yang hilang, kemudian klik Ok untuk menampilkan kembali sheet yang hilang
FAQ
1. Apakah cara menampilkan Data Analysis pada Microsoft Excel 2007 berbeda?
Ya, cara untuk memunculkan Data Analysis pada Microsoft Excel 2007 sedikit berbeda. Untuk Excel 2007, Anda dapat mengikuti langkah-langkah berikut ini:
- Buka Excel dan klik tombol Microsoft Office pada sudut kiri atas halaman
- Pilih Excel Options
- Pada panel sebelah kiri, pilih Add-Ins
- Pada dropdown menu Manage, pilih Excel Add-Ins
- Centang kotak Analysis Toolpak, kemudian klik OK
- Setelah itu, Anda dapat melihat Data Analysis pada tab Tools pada ribbon Excel 2007
2. Apakah ada cara untuk mengembalikan tab sheet yang telah dihapus pada Excel?
Ya, ada. Terkadang kita sengaja atau tidak sengaja menghapus tab sheet pada Excel. Namun, jangan khawatir, masih ada cara untuk mengembalikan tab sheet yang telah dihapus. Berikut adalah cara mengembalikan tab sheet yang telah dihapus pada Excel:
- Buka Excel dan klik File pada ribbon
- Pilih Options
- Pada panel Excel Options, pilih Save
- Centang kotak Save AutoRecover Information setiap X menit
- Pilih folder tempat Anda ingin menyimpan AutoRecover file
- Setelah itu, Excel akan secara teratur menyimpan file AutoRecover untuk mendukung ekspor tab sheet yang baru saja dihapus
Video Tutorial
Demikianlah beberapa cara untuk menampilkan data pada Microsoft Excel. Cara-cara tersebut diharapkan dapat membantu Anda untuk memahami cara kerja spreadsheet Excel dengan lebih baik, dan secara efektif mengelola data Anda. Setiap cara di atas memiliki peran penting dalam penginputan dan pengaturan data pada Excel, tergantung pada kebutuhan dan keperluan penggunanya.