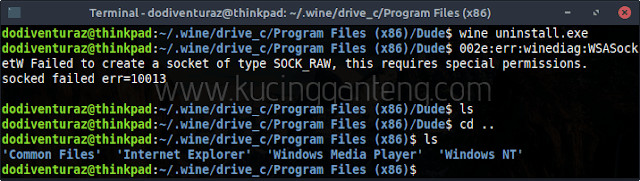Have you ever wondered how to open programs and applications on a Windows device? Well, there are a few ways to do it. In this article, we’ll go over five different methods for quickly accessing your applications. But first, let’s take a look at some common questions people have about opening applications on Windows.
FAQ
1. What is the easiest way to open an application on Windows?
The easiest way to open an application on Windows is by using the Start menu. You can access the Start menu by clicking on the Windows icon on the bottom left-hand corner of your screen or by pressing the Windows key on your keyboard. Once you have the Start menu open, you can either search for the application by typing its name in the search bar or find it in the list of programs in the Start menu.
2. Is there a way to quickly access my most frequently used applications?
Yes, you can add shortcuts to your most frequently used applications on your desktop or taskbar. To add an application shortcut to your desktop, simply right-click on the application in the Start menu and select “Pin to desktop”. To add an application shortcut to your taskbar, right-click on the application in the Start menu and select “Pin to taskbar”. You can also drag and drop application shortcuts from the Start menu onto the desktop or taskbar.
As mentioned earlier, the easiest way to open an application on Windows is by using the Start menu. To open the Start menu, simply click on the Windows icon on the bottom left-hand corner of your screen or press the Windows key on your keyboard. Once you have the Start menu open, you can either search for the application by typing its name in the search bar or find it in the list of programs.
If you can’t find the application you’re looking for, try typing its name in the search bar. As you type, Windows will automatically filter the results and display a list of programs that match your search query. Once you’ve located the application, simply click on it to open it.
Method 2: Using the Run dialog box
If you prefer using the keyboard instead of the mouse, you can also open applications using the Run dialog box. To open the Run dialog box, press the Windows key + R on your keyboard. Once the Run dialog box appears, type the name of the application you want to open and press Enter.
The Run dialog box is particularly useful for opening applications that don’t have shortcuts in the Start menu or on your desktop. For example, if you want to open the Windows Registry editor, you can type “regedit” in the Run dialog box and press Enter.
Method 3: Using the Task Manager
Another way to open an application on Windows is by using the Task Manager. While this method may seem counterintuitive at first, it can be useful in certain situations. For example, if an application has become unresponsive and won’t close, you can use the Task Manager to force the application to close.
To open the Task Manager, press the Ctrl + Shift + Esc keys on your keyboard. Once the Task Manager is open, click on the “File” menu and select “Run new task”. In the “Create new task” dialog box, type the name of the application you want to open and click “OK”.
This will open the application and, if it was unresponsive, force it to close. The Task Manager can also be used to monitor the performance of your computer and end tasks that are using too much memory or CPU.
Method 4: Using Cortana
If you have a Windows device with Cortana enabled, you can use Cortana to open applications using voice commands. To activate Cortana, click on the Windows icon on the bottom left-hand corner of your screen and select the Cortana icon. Once Cortana is open, you can either type your command or say it out loud. For example, you can say “Hey Cortana, open Windows Media Player” to open Windows Media Player.
Cortana also has the ability to launch web pages, schedule appointments, set reminders, and answer general knowledge questions. However, if you’re concerned about privacy, you may want to disable Cortana or limit its access to your personal data.
Method 5: Using shortcuts
The final method for opening applications on Windows is by using keyboard shortcuts. Keyboard shortcuts are combinations of two or more keys that perform a specific function. While there are dozens of keyboard shortcuts in Windows, we’ll focus on a few that are particularly useful for opening applications.
- Windows key + E: Opens File Explorer
- Windows key + I: Opens the Settings app
- Windows key + M: Minimizes all open windows
To create your own custom keyboard shortcuts, you can use third-party software like AutoHotkey. However, if you’re not comfortable with editing scripts and automating tasks, you may want to stick with the built-in keyboard shortcuts provided by Windows.
Conclusion
As you can see, there are several ways to open applications on Windows. Whether you prefer using the mouse or the keyboard, there’s a method that will work for you. Personally, I find the Start menu and taskbar shortcuts to be the most convenient, but your mileage may vary. If you have any other tips or tricks for opening applications on Windows, feel free to share them in the comments below.
Video Tutorial
FAQ
1. How do I find out what version of Windows I have?
To find out what version of Windows you have, click on the Windows icon on the bottom left-hand corner of your screen and select the “Settings” icon. In the Settings app, click on “System” and then “About”. Under the “Windows specifications” section, you’ll see information about your Windows version, edition, and build number.
2. How do I uninstall an application on Windows?
To uninstall an application on Windows, open the Start menu and search for “Apps & features”. Click on the “Apps & features” result and find the application you want to uninstall. Click on the application and then click on the “Uninstall” button. Follow the prompts to uninstall the application.