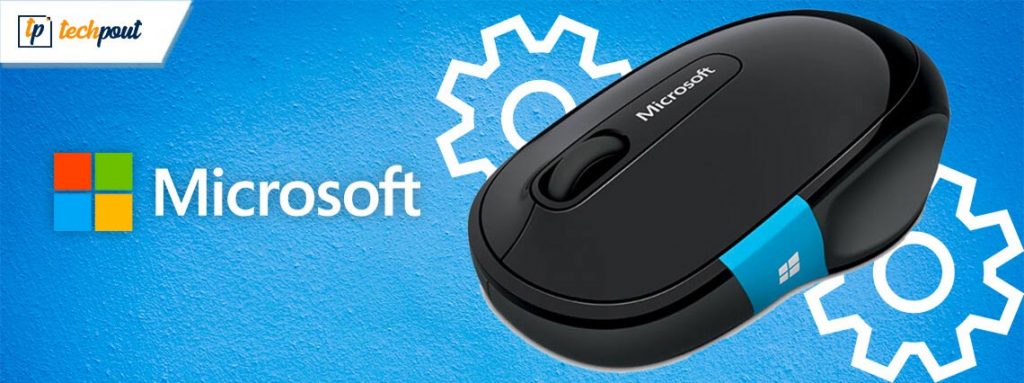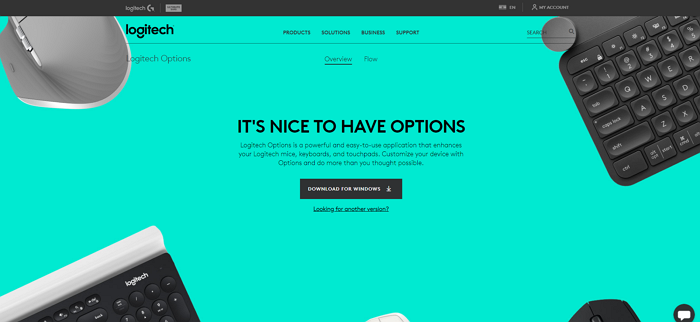Apakah kamu pernah mengalami masalah dengan mouse di Windows 10 atau Windows 11? Tentu saja, masalah ini bisa sangat menjengkelkan terutama jika kita sedang bekerja pada sesuatu yang penting. Ada beberapa masalah yang sering terjadi dengan mouse di Windows 10 atau Windows 11 seperti penggunaan mouse yang terlalu lambat, pointer mouse yang terus berputar atau bahkan mouse yang tidak merespon sama sekali.
Cara Mengunduh dan Memperbarui Driver Mouse Microsoft di Windows 10
Langkah pertama yang dapat dilakukan untuk mengatasi masalah mouse di Windows 10 atau Windows 11 adalah dengan memastikan bahwa driver mouse telah diunduh dan diperbarui ke versi terbaru. Berikut ini adalah beberapa cara untuk mengunduh dan memperbarui driver mouse Microsoft di Windows 10:
- Buka menu “Start” dan ketik “Device Manager”. Tekan tombol “Enter” untuk membuka Device Manager.
- Perluas kategori “Mouse dan perangkat tetikus lainnya” untuk menemukan driver mouse Microsoft.
- Klik kanan pada driver mouse Microsoft dan pilih opsi “Update Driver”.
- Pilih opsi “Cari secara otomatis perangkat lunak driver yang diperbarui”.
- Windows akan mencari pembaruan untuk driver mouse dan memperbarui driver secara otomatis jika telah ditemukan.
Setelah driver mouse Microsoft telah diperbarui, pastikan untuk memeriksa apakah masalah mouse yang kamu alami telah teratasi.
Cara Memasang Ulang Driver Mouse pada Windows 11 atau Windows 10
Jika kamu masih mengalami masalah dengan mouse pada Windows 11 atau Windows 10 meskipun driver telah diperbarui, mungkin memasang ulang driver mouse bisa menjadi solusi yang tepat. Berikut ini adalah langkah-langkah untuk memasang ulang driver mouse pada Windows 11 atau Windows 10:
- Buka menu “Start” dan ketik “Device Manager”. Tekan tombol “Enter” untuk membuka Device Manager.
- Perluas kategori “Mouse dan perangkat tetikus lainnya” untuk menemukan driver mouse.
- Klik kanan pada driver mouse dan pilih opsi “Hapus perangkat”.
- Setelah driver mouse telah dihapus, restart komputer.
- Setelah sistem telah restart, Windows akan secara otomatis menginstal driver mouse baru.
Setelah driver mouse baru telah diinstal, pastikan untuk memeriksa apakah masalah mouse telah teratasi.
FAQ
Apakah masalah mouse di Windows 10 atau Windows 11 selalu disebabkan oleh driver yang tidak diperbarui?
Tidak selalu. Ada beberapa penyebab yang mungkin menyebabkan masalah mouse di Windows 10 atau Windows 11 seperti masalah dengan pengaturan sistem, virus atau malware, atau bahkan kerusakan hardware.
Bagaimana cara menyelesaikan masalah mouse yang tidak merespon sama sekali?
Jika mouse tidak merespon sama sekali, berikut ini adalah beberapa langkah yang dapat dilakukan untuk menyelesaikan masalah tersebut:
- Periksa koneksi mouse ke komputer dan pastikan bahwa mouse telah terpasang dengan benar.
- Restart komputer dan periksa apakah masalah mouse telah teratasi.
- Coba gunakan mouse pada komputer lain untuk memastikan bahwa masalah tidak terjadi karena kerusakan hardware.
- Periksa pengaturan sistem dan pastikan bahwa mouse telah diaktifkan.
- Periksa apakah sistem kamu telah terinfeksi virus atau malware. Jika ya, jalankan perangkat lunak antivirus untuk membersihkan sistem dari virus atau malware.
Cara Mengatasi Masalah Mouse Lag di Windows 10
Jika kamu mengalami masalah mouse yang melambat atau sering terjadi lag di Windows 10, berikut ini adalah beberapa cara untuk mengatasinya:
- Periksa pengaturan mouse dan pastikan bahwa “Pointer Options” telah diatur dengan benar. Jangan menggunakan kecepatan pointer terlalu tinggi atau terlalu rendah.
- Periksa pengaturan sistem dan pastikan bahwa “Filter Keys” tidak diaktifkan. Aktifkan opsi “Mouse Keys” jika diperlukan.
- Periksa apakah ada aplikasi atau program yang berjalan di latar belakang yang mungkin menyebabkan masalah mouse. Coba nonaktifkan program atau aplikasi tersebut dan periksa apakah masalah telah teratasi.
- Periksa apakah driver mouse telah diperbarui ke versi terbaru. Jika belum, unduh dan perbarui driver mouse.
- Jika tidak ada solusi di atas yang berhasil, coba ubah port USB yang digunakan untuk mouse.
Dalam video berikut ini, kamu bisa melihat cara memperbaiki masalah mouse di Windows 10:
Kesimpulan
Masalah dengan mouse di Windows 10 atau Windows 11 bisa sangat menjengkelkan terutama jika kita sedang bekerja pada sesuatu yang penting. Namun, dengan sedikit usaha dan bantuan dari panduan-panduan di atas, kamu dapat dengan mudah menyelesaikan masalah dengan mouse dan kembali bekerja dengan lancar.