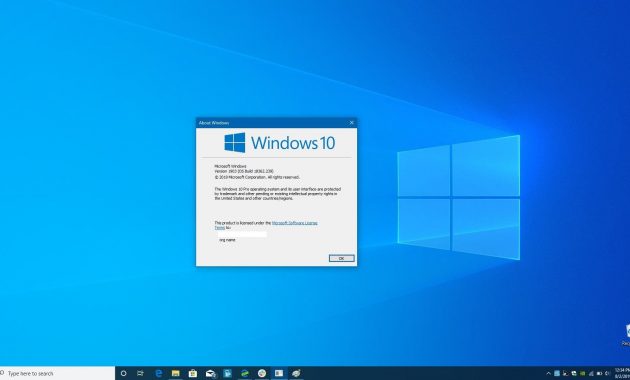Cara Melihat Komputer Lain di Jaringan di Windows 10
Gambar 1
Apabila Anda sedang menggunakan Windows 10 dan terkoneksi dengan jaringan internet, maka Anda akan terhubung dengan beberapa komputer lainnya yang terhubung pada jaringan yang sama. Agar dapat melihat komputer lainnya di jaringan, Windows 10 memiliki fitur Network Discovery yang memudahkan penggunanya untuk mengakses file dan printer yang terdapat di komputer lain di jaringan yang sama.
Dalam panduan ini, Anda akan mempelajari bagaimana cara melihat komputer lain di jaringan di Windows 10. Perhatikan langkah-langkah berikut ini:
- Pertama, pastikan bahwa komputer yang ingin Anda akses terhubung pada jaringan yang sama dengan komputer Anda.
- Kemudian, bukalah “File Explorer” atau “Windows Explorer” pada komputer Anda.
- Pada bagian kiri atas jendela “File Explorer”, Anda akan melihat opsi “Network”. Klik opsi tersebut untuk membuka jaringan.
- Apabila komputer lain di jaringan terhubung dengan jaringan yang sama, maka Anda akan melihat ikon komputer lain di jaringan tersebut. Untuk mengakses file dan printer yang terdapat pada komputer lain, cukup klik ikon komputer tersebut dan masukkan nama pengguna dan sandi untuk masuk ke komputer tersebut.
Gambar 2
Kadang-kadang, mungkin Anda mengalami masalah di mana Windows 10 tidak dapat mengenali komputer lain di jaringan yang sama. Hal ini dapat disebabkan oleh beberapa faktor seperti masalah konfigurasi jaringan atau perangkat lunak antivirus. Berikut adalah beberapa cara untuk mengatasi masalah Windows 10 tidak bisa melihat komputer lain di jaringan:
- Periksa apakah konfigurasi jaringan sudah tepat. Pastikan bahwa komputer Anda terhubung pada jaringan yang sama dengan komputer lainnya. Pastikan juga bahwa opsi “Network Discovery” diaktifkan pada komputer Anda.
- Coba nonaktifkan sementara perangkat lunak antivirus atau firewall yang terinstall pada komputer Anda. Terkadang, perangkat lunak ini dapat menghalangi komputer untuk mengakses jaringan dan komputer lainnya pada jaringan yang sama.
- Jika masalah masih berlanjut, coba buat ulang koneksi jaringan pada komputer Anda. Untuk melakukannya, bukalah “Settings” pada komputer Anda dan klik opsi “Network & Internet”. Pilih opsi “Ethernet” atau “Wi-Fi” (sesuai dengan jenis koneksi yang digunakan) dan klik “Change adapter options”. Klik kanan pada opsi koneksi yang digunakan dan pilih “Disable”. Tunggu beberapa saat sebelum mengaktifkan kembali koneksi tersebut dengan memilih opsi “Enable”.
- Apabila masalah masih berlanjut, cobalah untuk melakukan reset pada pengaturan jaringan pada komputer Anda. Buka “Settings” pada komputer dan pilih opsi “Network & Internet”. Pilih “Status” dan gulir ke bawah hingga menemukan opsi “Network reset”. Klik opsi tersebut dan ikuti petunjuk yang diberikan untuk melakukan reset pengaturan jaringan.
Gambar 3
Apabila Anda ingin menampilkan layar komputer pada perangkat Android, Anda dapat mengikuti panduan berikut ini:
- Pertama, pastikan bahwa komputer dan perangkat Android terhubung pada jaringan yang sama.
- Unduh aplikasi Remote Desktop pada perangkat Android dari Google Play Store.
- Setelah aplikasi terunduh, bukalah aplikasi tersebut dan berikan izin untuk mengakses file dan media pada perangkat Android.
- Kemudian, bukalah aplikasi Remote Desktop pada komputer dan klik “Get Started”.
- Atur pengaturan Remote Desktop pada komputer Anda dan pastikan bahwa opsi “Allow Remote Connections to this Computer” diaktifkan. Jika Anda ingin memperoleh akses penuh ke komputer, pastikan bahwa opsi “Require User’s Permission” dinonaktifkan.
- Setelah itu, kembali ke perangkat Android dan masukkan alamat IP dari komputer yang ingin Anda akses. Tekan tombol “Connect” dan masukkan nama pengguna dan sandi untuk masuk ke komputer.
- Tunggu beberapa saat untuk mengakses komputer Anda pada perangkat Android dan Anda dapat mulai mengakses file dan menggunakan aplikasi pada komputer Anda.
Gambar 4
Apabila Anda sedang menggunakan Windows 8 dan mengalami masalah di mana komputer tidak dapat melihat komputer lain di jaringan yang sama, berikut adalah beberapa cara untuk mengatasi masalah tersebut:
- Cek apakah komputer Anda terhubung pada jaringan yang sama dengan komputer lainnya. Pastikan juga opsi “Network Discovery” diaktifkan pada komputer Anda.
- Coba nonaktifkan sementara perangkat lunak antivirus atau firewall yang terinstall pada komputer Anda. Terkadang, perangkat lunak ini dapat menghalangi komputer untuk mengakses jaringan dan komputer lainnya pada jaringan yang sama.
- Jika masalah masih terjadi, pastikan bahwa semua komputer terhubung pada grup jaringan yang sama. Untuk melakukannya, bukalah “Control Panel” dan cari opsi “Network and Sharing Center”. Klik opsi tersebut dan cari opsi “Change advanced sharing settings”. Pastikan bahwa opsi “Turn on file and printer sharing” diaktifkan dan opsi “Password protected sharing” dinonaktifkan.
- Apabila masalah masih berlanjut, coba buat ulang koneksi jaringan pada komputer Anda. Untuk melakukannya, bukalah “Settings” pada komputer dan klik opsi “Network & Internet”. Pilih opsi “Ethernet” atau “Wi-Fi” (sesuai dengan jenis koneksi yang digunakan) dan klik “Change adapter options”. Klik kanan pada opsi koneksi yang digunakan dan pilih “Disable”. Tunggu beberapa saat sebelum mengaktifkan kembali koneksi tersebut dengan memilih opsi “Enable”.
- Terakhir, cobalah untuk melakukan reset pada pengaturan jaringan pada komputer Anda. Buka “Settings” pada komputer dan pilih opsi “Network & Internet”. Pilih “Status” dan gulir ke bawah hingga menemukan opsi “Network reset”. Klik opsi tersebut dan ikuti petunjuk yang diberikan untuk melakukan reset pengaturan jaringan.
Gambar 5
Jika Anda tidak melihat komputer lain di jaringan pada Windows, mungkin hal tersebut disebabkan oleh opsi “Network Discovery” yang tidak diaktifkan pada komputer Windows Anda. Berikut adalah cara untuk mengaktifkan opsi “Network Discovery” pada Windows:
- Bukalah “Control Panel” pada komputer Windows Anda.
- Carilah opsi “Network and Sharing Center”.
- Klik opsi “Change advanced sharing settings”.
- Cari opsi “Network Discovery” dan pastikan bahwa opsi tersebut diaktifkan.
- Klik “Save Changes” untuk menyimpan pengaturan Anda.
Frequently Asked Questions
1. Apa itu Network Discovery pada Windows?
Network Discovery adalah fitur pada Windows yang memungkinkan pengguna untuk dapat mengakses file dan printer yang terdapat di komputer lain di jaringan yang sama. Dengan mengaktifkan opsi “Network Discovery”, pengguna dapat melihat daftar komputer di jaringan dan mengakses file dan printer yang terdapat pada komputer tersebut.
2. Apa yang harus dilakukan apabila Windows tidak dapat melihat komputer lain di jaringan?
Jika Windows tidak dapat melihat komputer lain di jaringan, cobalah untuk memeriksa apakah komputer sudah terhubung dalam grup jaringan yang sama, pastikan bahwa opsi “Network Discovery” sudah diaktifkan, dan periksa koneksi jaringan pada komputer. Jika masalah masih berlanjut, Anda bisa mencoba untuk melakukan reset pada pengaturan jaringan pada komputer Anda.