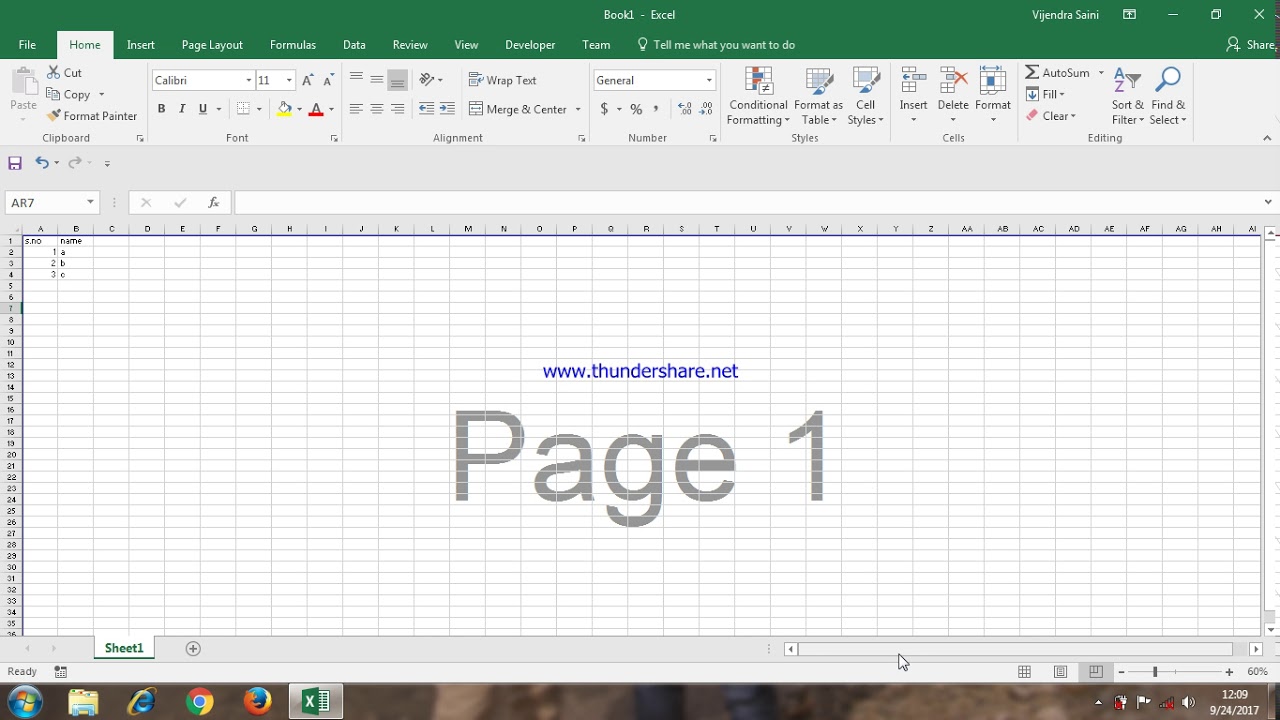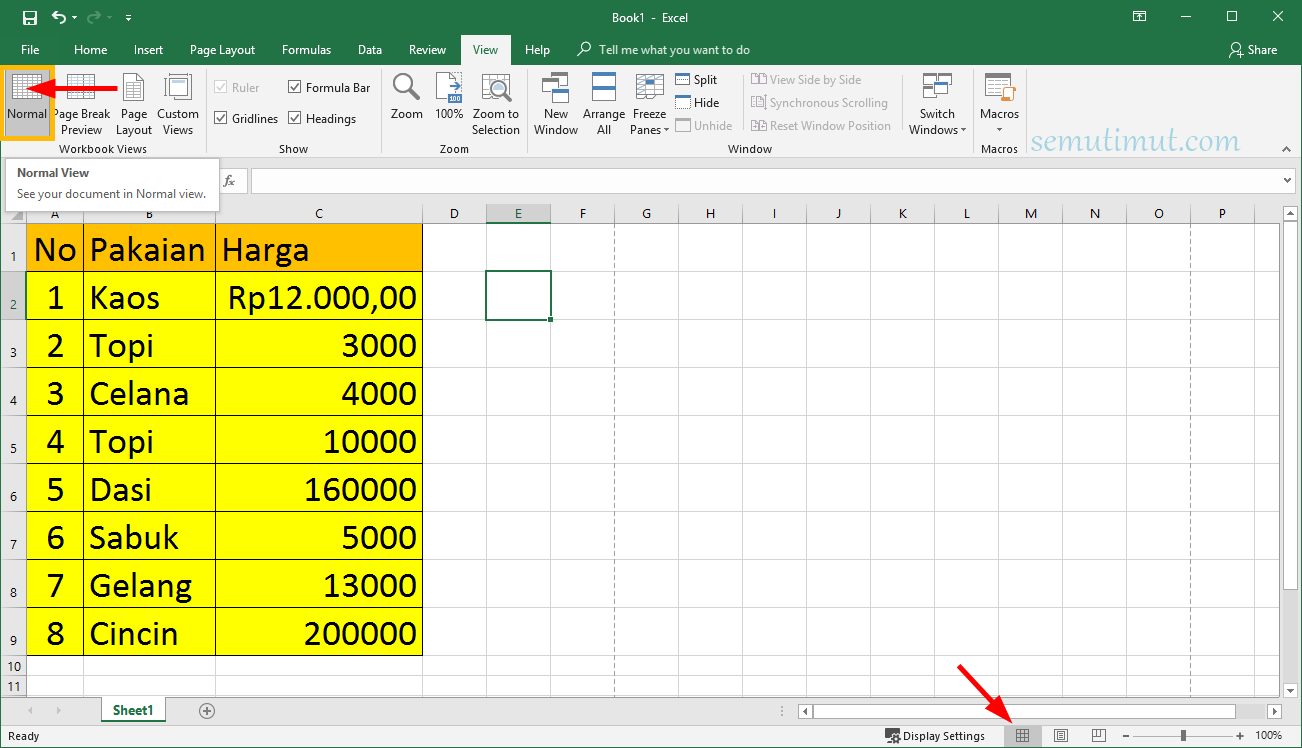Watermark adalah tanda air yang sering digunakan untuk melindungi hak cipta pada dokumen seperti file PDF maupun file gambar. Tanda air ini juga dapat membuat dokumen terlihat lebih profesional dan memiliki nilai tambah tersendiri. Tidak hanya pada dokumen PDF atau gambar, watermark juga dapat digunakan pada program pengolah data seperti Excel.
Cara Membuat Watermark di Excel
Berikut adalah langkah-langkah membuat watermark di Excel:
- Pertama, buka program Microsoft Excel dan buatlah sebuah file baru atau buka file yang ingin diberi watermark.
- Setelah itu, buka tab “Page Layout” pada menu bar di atas lembar kerja Excel.
- Klik tombol “Watermark” pada bagian “Page Background” dan pilih “Custom Watermark”.
- Pada bagian “Custom Watermark”, pilih opsi “Picture Watermark” dan klik tombol “Select Picture”.
- Pilihlah gambar yang akan digunakan sebagai watermark dan klik tombol “Insert”.
- Atur sendiri opsi “Scale” dan “Washout” sesuai dengan kebutuhan.
- Klik tombol “OK” untuk menyimpan perubahan yang telah dilakukan.
Dengan langkah-langkah tersebut, Anda sudah berhasil membuat watermark di Excel. Selanjutnya, Anda dapat menyesuaikan posisi dan ukuran watermark pada lembar kerja Excel.
Contoh Membuat Watermark di Excel
Berikut adalah contoh cara membuat watermark di Excel:
Gambar 1: Buka Tab “Page Layout”
Sebelum membuat watermark di Excel, pastikan Anda membuka tab “Page Layout” terlebih dahulu pada menu bar di atas lembar kerja Excel. Tab ini berisi opsi-opsi untuk mengatur tampilan lembar kerja Excel secara keseluruhan.
Gambar 2: Klik Tombol “Watermark” di Bagian “Page Background”
Setelah membuka tab “Page Layout”, klik tombol “Watermark” yang terdapat pada bagian “Page Background”. Tombol ini berisi opsi-opsi untuk membuat watermark di Excel.
Gambar 3: Pilih Opsi “Custom Watermark”
Pada opsi “Watermark”, pilih opsi “Custom Watermark”. Opsi ini berisi opsi-opsi untuk membuat watermark khusus yang Anda inginkan.
Gambar 4: Pilih Opsi “Picture Watermark” dan Klik Tombol “Select Picture”
Pada opsi “Custom Watermark”, pilih opsi “Picture Watermark” dan klik tombol “Select Picture”. Opsi ini berisi opsi-opsi untuk memilih gambar yang akan dijadikan watermark.
Gambar 5: Pilih Gambar yang Akan Digunakan Sebagai Watermark
Pada jendela “Insert Picture”, pilih gambar yang akan digunakan sebagai watermark di Excel. Pastikan gambar memiliki resolusi yang tinggi dan jelas agar tidak pecah saat diberi watermark.
Gambar 6: Atur Opsi “Scale” dan “Washout” Sesuai Kebutuhan
Setelah memilih gambar yang akan digunakan sebagai watermark di Excel, atur opsi “Scale” dan “Washout” sesuai kebutuhan. Opsi “Scale” digunakan untuk mengatur ukuran gambar, sedangkan opsi “Washout” digunakan untuk mengatur tingkat transparansi gambar.
Gambar 7: Klik Tombol “OK” untuk Menyimpan Perubahan
Setelah mengatur semua opsi watermark di Excel, klik tombol “OK” untuk menyimpan perubahan yang telah dilakukan.
FAQ
Apa itu Watermark di Excel?
Watermark di Excel adalah tanda air yang digunakan untuk melindungi hak cipta pada dokumen, serta membuat dokumen terlihat lebih profesional dan memiliki nilai tambah tersendiri.
Bagaimana Cara Membuat Watermark di Excel?
Untuk membuat watermark di Excel, Anda dapat mengikuti langkah-langkah berikut:
- Buka program Microsoft Excel dan buatlah sebuah file baru atau buka file yang ingin diberi watermark.
- Buka tab “Page Layout” pada menu bar di atas lembar kerja Excel.
- Klik tombol “Watermark” pada bagian “Page Background” dan pilih “Custom Watermark”.
- Pada bagian “Custom Watermark”, pilih opsi “Picture Watermark” dan klik tombol “Select Picture”.
- Pilihlah gambar yang akan digunakan sebagai watermark dan klik tombol “Insert”.
- Atur sendiri opsi “Scale” dan “Washout” sesuai dengan kebutuhan.
- Klik tombol “OK” untuk menyimpan perubahan yang telah dilakukan.
Video Tutorial Membuat Watermark di Excel
Berikut adalah video tutorial membuat watermark di Excel:
Video tutorial di atas dapat membantu Anda lebih memahami langkah-langkah dalam membuat watermark di Excel.