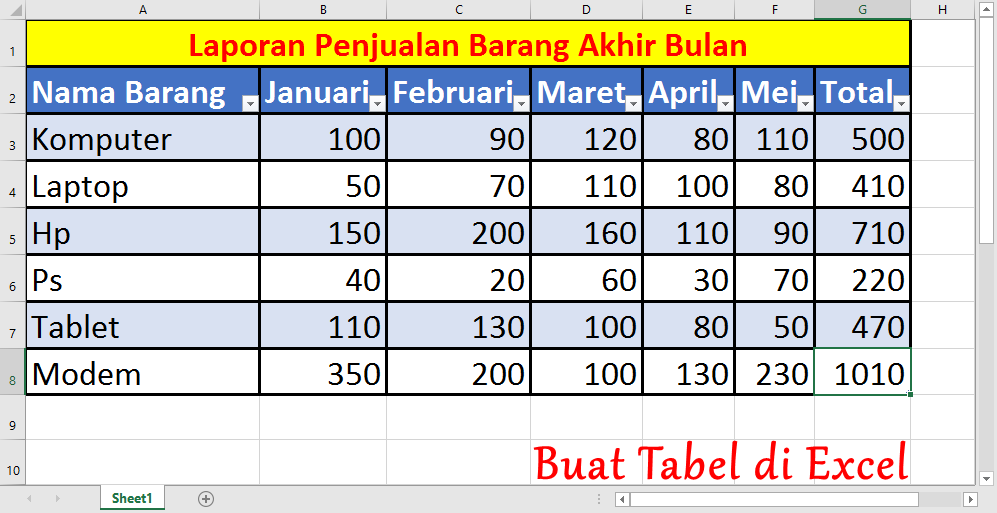Microsoft Excel adalah salah satu program pengolah data yang paling populer digunakan di seluruh dunia. Program ini memungkinkan pengguna untuk melakukan berbagai macam perhitungan dan analisis data dengan menggunakan formula dan fungsi yang telah disediakan. Namun terkadang pengguna sering mendapatkan masalah seperti security warning atau kesulitan dalam membuat rumus-rumus yang kompleks. Berikut adalah beberapa tips dan trik untuk mengatasi masalah tersebut:
Cara Menghilangkan Security Warning di Excel
Security warning pada Excel terjadi ketika pengguna mencoba membuka file Excel yang diunduh dari internet atau email. Excel kemudian menganggap file tersebut berasal dari sumber yang tidak terpercaya dan memberikan peringatan keamanan agar pengguna berhati-hati.
Namun terkadang security warning dapat mengganggu penggunaan Excel, terutama jika pengguna sering bekerja dengan file-file yang diunduh dari internet. Berikut adalah beberapa cara untuk menghilangkan security warning di Excel:
- Pilih File menu, lalu Options.
- Pilih Trust Center, kemudian klik Trust Center Settings.
- Pilih Protected View dan hapus centang pada pilihan “Enable Protected View for files originating from the internet”.
- Klik OK untuk menyimpan pengaturan.
Dengan mengikuti langkah-langkah di atas, pengguna dapat menonaktifkan security warning pada Excel sehingga pengguna dapat membuka file yang diunduh dari internet tanpa mendapatkan peringatan yang mengganggu.
Cara Membuat Rumus di Excel
Excel menawarkan berbagai macam formula dan fungsi yang dapat digunakan untuk melakukan perhitungan dan analisis data. Namun terkadang pengguna kesulitan dalam membuat rumus-rumus yang kompleks. Berikut adalah beberapa langkah untuk membuat rumus di Excel:
- Pilih sel tempat hasil perhitungan diinginkan.
- Tulis tanda sama dengan (=) pada sel tersebut.
- Pilih sel tempat nilai yang ingin dihitung diambil. Misalnya, untuk menjumlahkan sepuluh angka pertama, pilih sel A1 hingga A10.
- Tambahkan tanda tambah (+) antara setiap sel yang ingin dijumlahkan. Yaitu A1+A2+A3+A4+A5+A6+A7+A8+A9+A10
- Tekan Enter untuk menyelesaikan rumus. Hasil perhitungan akan muncul pada sel yang telah dipilih pada langkah pertama.
Dengan mengikuti langkah-langkah di atas, pengguna dapat membuat rumus sederhana di Excel. Namun Excel juga menawarkan berbagai rumus dan fungsi lainnya yang lebih kompleks, seperti rumus IF atau VLOOKUP untuk melakukan perhitungan yang lebih lanjut.
Cara Membuat Watermark di Excel Transparan Tulisan & Logo
Watermark merupakan fitur yang dapat digunakan untuk menambahkan gambar atau teks pada latar belakang halaman Excel. Watermark dapat digunakan untuk menandai dokumen sebagai rahasia atau sebagai tanda air untuk mencegah pencetakan yang tidak sah.
Berikut adalah cara membuat watermark di Excel:
- Pilih Page Layout, lalu klik Watermark pada grup Page Background.
- Pilih Custom Watermark untuk membuat watermark kustom. Pengguna juga dapat memilih watermark yang telah disediakan oleh Excel.
- Pilih gambar atau tulisan yang ingin digunakan sebagai watermark.
- Pilih opacity untuk membuat watermark menjadi transparan. Semakin rendah tingkat opacity, semakin transparan akan menjadi watermark.
- Klik Apply untuk menambahkan watermark ke halaman Excel.
Dengan mengikuti langkah-langkah di atas, pengguna dapat dengan mudah menambahkan watermark kustom pada halaman Excel.
Cara Membuat Tabel di Excel Berwarna Otomatis
Tabel adalah sebuah objek yang digunakan untuk mengatur data dalam bentuk yang rapi dan mudah dibaca. Excel menawarkan berbagai macam fitur untuk membuat tabel, salah satunya adalah fitur pengisian warna otomatis.
Berikut adalah cara membuat tabel di Excel dengan pengisian warna otomatis:
- Tulis judul pada setiap kolom dan baris.
- Pilih sel pada tabel.
- Pilih Table menu, lalu klik Format as Table.
- Pilih warna tabel yang diinginkan.
- Klik OK untuk menyelesaikan pengaturan tabel.
Dengan mengikuti langkah-langkah di atas, pengguna dapat dengan mudah membuat tabel di Excel dengan pengisian warna otomatis.
FAQ
Berikut adalah FAQ mengenai penggunaan Excel:
1. Apakah Excel hanya digunakan untuk perhitungan dan analisis data?
Tidak, Excel dapat digunakan untuk membuat grafik, tabel, dan formulir. Excel juga dapat digunakan untuk mengorganisir data keuangan dan untuk menghasilkan laporan keuangan.
2. Bagaimana cara memformat angka di Excel?
Pilih sel atau sel-sel yang ingin diformat. Klik kanan dan pilih Format Cells. Pilih kategori Number pada jendela Format Cells. Pilih format angka yang diinginkan pada daftar Type.
Video Tutorial