Excel merupakan program pengolah data yang banyak digunakan oleh karyawan perkantoran, pelajar, dan lainnya. Dengan Excel, kita bisa melakukan banyak hal, salah satunya adalah menciptakan penghitungan yang akurat dan mudah. Salah satu fitur Excel adalah membuat value, atau sel yang berisi data atau informasi tertentu.
 Cara Membuat Value di Excel
Cara Membuat Value di Excel
Value adalah sel dalam Excel yang berisi data atau informasi tertentu, misalnya seperti angka atau tulisan. Cara membuat value di Excel cukup mudah, yaitu sebagai berikut:
- Buka program Excel dan buatlah kolom atau baris sesuai dengan kebutuhan mu. Misalnya, jika kamu ingin membuat daftar harga barang, bisa membuat kolom untuk nama barang, harga, dan stok barang.
- Setelah itu, pilih sel yang akan diisi value, misalnya sel C2. Klik kanan pada sel tersebut dan pilih “Format Cells”. Akan muncul jendela “Format Cells”.
- Pilih tab “Number” dan pilih kategori “General” atau bisa juga pilih kategori lain sesuai kebutuhan.
- Tulis angka atau tulisan yang kamu ingin masukkan pada sel tersebut.
- Klik “Enter” atau “Tab” pada keyboard untuk menyimpan value yang telah dibuat.
Itulah cara membuat value di Excel yang cukup mudah. Dengan value, kamu bisa menciptakan penghitungan yang lebih mudah dan akurat.
 Cara Membuat Tabel di Excel
Cara Membuat Tabel di Excel
Tabel adalah salah satu fitur penting dalam Excel yang memudahkan untuk menampilkan data dalam bentuk yang lebih rapi dan terstruktur. Cara membuat tabel di Excel cukup mudah, yaitu sebagai berikut:
- Buka program Excel dan buatlah kolom atau baris sesuai dengan kebutuhanmu. Misalnya, jika kamu ingin membuat daftar harga barang, bisa membuat kolom untuk nama barang, harga, dan stok barang.
- Pilih sel yang akan digunakan untuk membuat tabel. Misalnya, kamu ingin membuat tabel dengan judul “Daftar Harga Barang”, maka kamu bisa memilih sel A1.
- Pilih tab “Insert” dan pilih “Table”. Akan muncul jendela “Create Table”.
- Pilih range yang ingin kamu jadikan tabel, misalnya A1:C10.
- Centang pada “My table has headers” jika ingin menggunakan baris pertama sebagai judul tabel.
- Klik “OK” untuk membuat tabel di Excel.
Itulah cara membuat tabel di Excel dengan mudah. Dengan tabel, kamu bisa menampilkan data dalam bentuk yang lebih terstruktur dan mudah terbaca.
 Cara Membuat Daftar Pilihan di Excel
Cara Membuat Daftar Pilihan di Excel
Selain membuat value dan tabel, Excel juga memiliki fitur untuk membuat daftar pilihan. Daftar pilihan ini memudahkan kita untuk memilih beberapa nilai yang disediakan, sehingga kita tidak perlu mengetikkan nilainya satu per satu. Cara membuat daftar pilihan di Excel cukup mudah, yaitu sebagai berikut:
- Buatlah kolom atau baris sesuai dengan kebutuhanmu. Misalnya, jika kamu ingin membuat daftar pilihan jenis kelamin, bisa membuat kolom dengan nama “Jenis Kelamin”.
- Pilih sel yang akan digunakan untuk membuat daftar pilihan. Misalnya, kamu ingin membuat daftar pilihan jenis kelamin pada sel B2.
- Pilih tab “Data” dan pilih “Data Validation”. Akan muncul jendela “Data Validation”.
- Pilih “List” pada Allow.
- Pada Source, tuliskan nilai yang dapat dipilih, misalnya “Laki-Laki” dan “Perempuan”.
- Klik “OK” untuk menyimpan daftar pilihan di Excel.
Itulah cara membuat daftar pilihan di Excel yang cukup mudah. Dengan daftar pilihan, kamu bisa memilih nilai yang telah disediakan dalam daftar tanpa perlu mengetikkan nilai satu per satu.
 Cara Membuat Tabel di Excel Berwarna Otomatis (Mudah)
Cara Membuat Tabel di Excel Berwarna Otomatis (Mudah)
Jika kamu ingin membuat tabel di Excel dengan tampilan yang lebih menarik, maka bisa mencoba cara membuat tabel dengan berwarna otomatis. Cara membuat tabel di Excel berwarna otomatis cukup mudah, yaitu sebagai berikut:
- Buatlah kolom atau baris sesuai dengan kebutuhanmu. Misalnya, jika kamu ingin membuat tabel daftar harga barang, bisa membuat kolom dengan nama “Nama Barang”, “Harga”, “Stok Barang”.
- Pilih range yang ingin ditampilkan dengan data berwarna otomatis, misalnya A1:C10.
- Pilih tab “Home” dan pilih “Conditional Formatting”. Akan muncul jendela “Conditional Formatting”.
- Pilih “Color Scales” pada Rule type.
- Pilih kisaran warna yang ingin kamu gunakan, misalnya “Green Yellow Red Color Scale”.
- Klik “OK” untuk menyimpan tabel dengan berwarna otomatis di Excel.
Itulah cara membuat tabel di Excel dengan berwarna otomatis. Dengan tabel berwarna otomatis, kamu bisa menampilkan data dalam tampilan yang lebih menarik dan mudah dibaca.
 Cara Menghilangkan Value di Excel
Cara Menghilangkan Value di Excel
Jika kamu ingin menghapus value yang telah kamu buat di Excel, maka bisa mencoba cara menghilangkan value di Excel. Cara menghilangkan value di Excel cukup mudah, yaitu sebagai berikut:
- Pilih sel yang berisi value yang ingin kamu hapus. Misalnya, kamu ingin menghapus value pada sel C2.
- Ketikkan “Delete” pada keyboard atau klik tombol “Delete” pada keyboard.
Itulah cara menghilangkan value di Excel yang cukup mudah. Dengan menghilangkan value, kamu bisa menghapus data atau informasi yang tidak perlu pada sel tersebut.
FAQ
Q: Apakah value sama dengan formula di Excel?
A: Tidak, value dan formula adalah dua hal yang berbeda di Excel. Value adalah sel yang berisi data atau informasi tertentu, sementara formula adalah rumus matematika atau logika yang ditambahkan ke sel Excel untuk menciptakan penghitungan yang akurat.
Q: Bisakah saya menambahkan gambar ke tabel di Excel?
A: Ya, kamu bisa menambahkan gambar ke tabel di Excel. Caranya cukup mudah, yaitu dengan memilih sel yang ingin kamu tambahkan gambar, lalu pilih tab “Insert” dan pilih “Picture” untuk menambahkan gambar dari file lokal atau “Online Pictures” untuk menambahkan gambar dari internet.
Video Tutorial
Berikut adalah video tutorial cara membuat tabel di Excel:
 Cara Membuat Value di Excel
Cara Membuat Value di Excel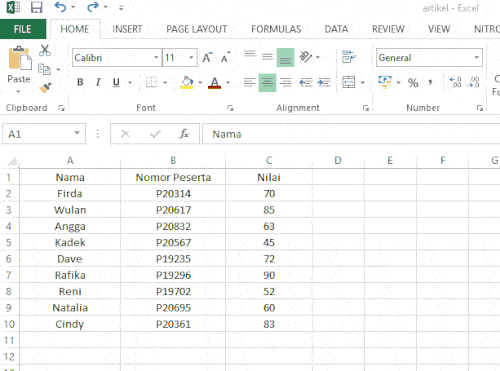 Cara Membuat Tabel di Excel
Cara Membuat Tabel di Excel Cara Membuat Daftar Pilihan di Excel
Cara Membuat Daftar Pilihan di Excel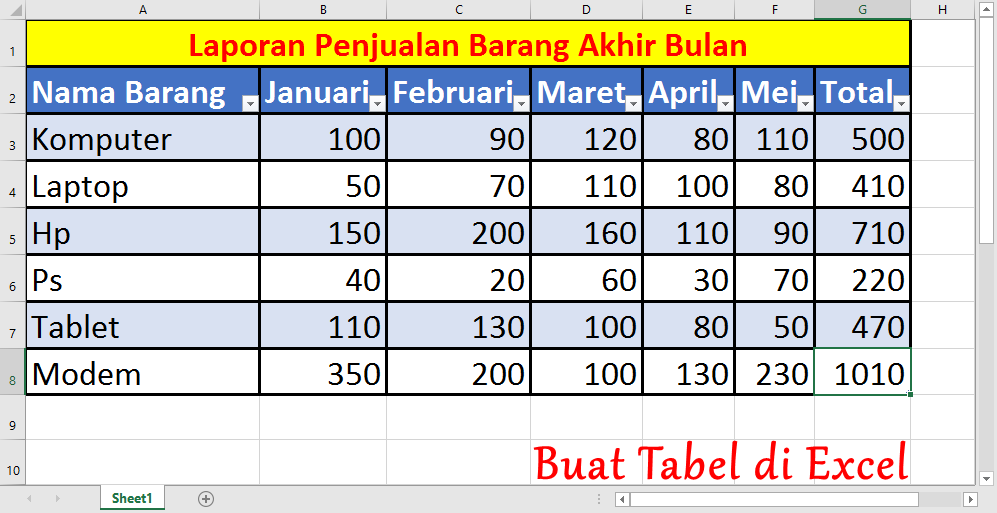 Cara Membuat Tabel di Excel Berwarna Otomatis (Mudah)
Cara Membuat Tabel di Excel Berwarna Otomatis (Mudah) Cara Menghilangkan Value di Excel
Cara Menghilangkan Value di Excel