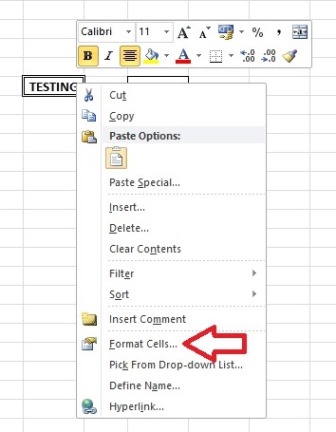Anda mungkin sering bertanya-tanya bagaimana cara membuat tulisan menurun di Excel atau PowerPoint? Anda mungkin juga ingin tahu bagaimana cara membuat tulisan vertikal di Word atau Photoshop. Nah, kami punya jawabannya!
Cara Membuat Tulisan Menurun di Excel
Metode Saldo Menurun & Ganda memang memerlukan perhitungan yang cukup rumit, tetapi Anda dapat mengatasi masalah ini dengan membuat tulisan menurun di Excel. Berikut adalah cara membuat tulisan menurun di Excel:
- Bukalah Excel dan buat kolom baru.
- Ketiklah tulisan yang ingin Anda ubah menjadi menurun.
- Klik pada sel tersebut dan arahkan kursor ke bagian kanan bawah sel tersebut hingga kursor berubah menjadi tanda plus (+).
- Tahan tombol kiri mouse, lalu seret ke bawah pada bagian sel berikutnya.
- Anda akan melihat tulisan yang sama, tetapi sekarang tulisan tersebut menurun ke bawah.
Anda dapat mengulangi proses ini pada sel mana pun yang Anda inginkan. Ini membantu Anda mengatur data dan menghasilkan tabel Excel yang lebih menarik dan mudah dibaca. Selamat mencoba!
Cara Membuat Tulisan Vertikal di Excel
Seiring dengan tutorial sebelumnya, tutorial ini menjelaskan cara membuat tulisan vertikal di Excel. Berikut adalah langkah-langkahnya:
- Buatlah kolom baru yang Anda inginkan.
- Isilah sel dengan tulisan yang ingin Anda ubah menjadi vertikal.
- Pilih sel tersebut dan buka tab “Home” lalu klik “Orientation”.
- Pilih “Custom Angle” dan masukkan angka yang Anda inginkan. Semakin besar angka yang Anda masukkan, semakin vertikal tulisan tersebut.
- Berikutnya, klik pada “Wrap Text” agar tulisan berada di dalam sel dan tidak terpotong.
- Selesai!
Tulisan vertikal sering digunakan dalam tabel Excel ketika ruang horizontal terbatas. Dengan menggunakan tulisan vertikal, Anda dapat menyimpan ruang tetapi tetap menjaga data mudah dibaca.
Cara Membuat Tulisan Menurun di PowerPoint
Bagaimana dengan PowerPoint? Apakah Anda ingin membuat tulisan menurun di sana? Berikut langkah-langkahnya:
- Buka PowerPoint dan buat slide baru.
- Pilihlah “Text Box” dan tambahkan kotak teks di mana Anda ingin tulisan menurun ditampilkan.
- Tuliskan tulisan yang ingin Anda ubah menjadi menurun.
- Klik kanan pada kotak teks tersebut dan pilih “Format Shape”.
- Pada bagian “Text Options”, pilih “Vertical”.
- Pilihlah arah yang ingin Anda gunakan (biasanya “Top to Bottom”).
- Atur ukuran kotak teks agar sesuai.
- Simpan hasilnya!
Tulisan menurun di PowerPoint seringkali digunakan pada presentasi ketika Anda ingin memberikan penekanan pada teks tertentu dan membuatnya terlihat lebih menarik.
Cara Membuat Tulisan Vertikal di Word
Terakhir, mari kita lihat bagaimana cara membuat tulisan vertikal di Word. Berikut ini caranya:
- Buka Word dan buat dokumen baru.
- Tambahkan teks yang ingin Anda ubah ke dalam dokumen.
- Pilihlah “Text Box” dan tambahkan kotak teks di tempat yang Anda inginkan tulisan vertikal ditampilkan.
- Tuliskan tulisan yang ingin Anda ubah menjadi vertikal di dalam kotak teks tersebut.
- Klik kanan pada kotak teks tersebut dan pilih “Format Shape”.
- Pada bagian “Text Options”, pilih “Vertical”.
- Pilihlah arah yang ingin Anda gunakan (biasanya “Vertical”).
- Atur ukuran kotak teks agar sesuai.
- Simpan hasilnya!
Tulisan vertikal di Word seringkali digunakan ketika Anda ingin membuat dokumen yang lebih menarik serta mempertegas jenis teks tertentu.
FAQ
Pertanyaan 1: Dapatkah saya membuat tulisan vertikal di Photoshop?
Ya, Anda dapat membuat tulisan vertikal di Photoshop. Caranya hampir sama dengan cara membuat tulisan vertikal di Word. Pilihlah “Text Tool” dan tambahkan tulisan ke dalam tempat yang diinginkan. Setelah itu, pilih “Type” dan “Orientation”.
Cara membuat tulisan menurun di Google Sheets hampir sama dengan cara membuat tulisan menurun di Excel. Anda cukup menambahkan fungsi CHAR(10) pada bagian teks yang ingin Anda ubah menjadi menurun. Setelah itu, Anda dapat menyesuaikan margin kolom agar menampilkan seluruh teks dan tulisan tersebut akan menurun ke baris berikutnya.
Video Tutorial: Mengubah Orientasi Teks di PowerPoint, Excel, dan Word
Berikut video tutorial yang menjelaskan cara mengubah orientasi teks di PowerPoint, Excel, dan Word: