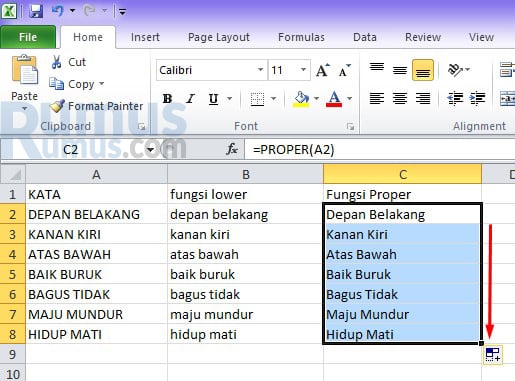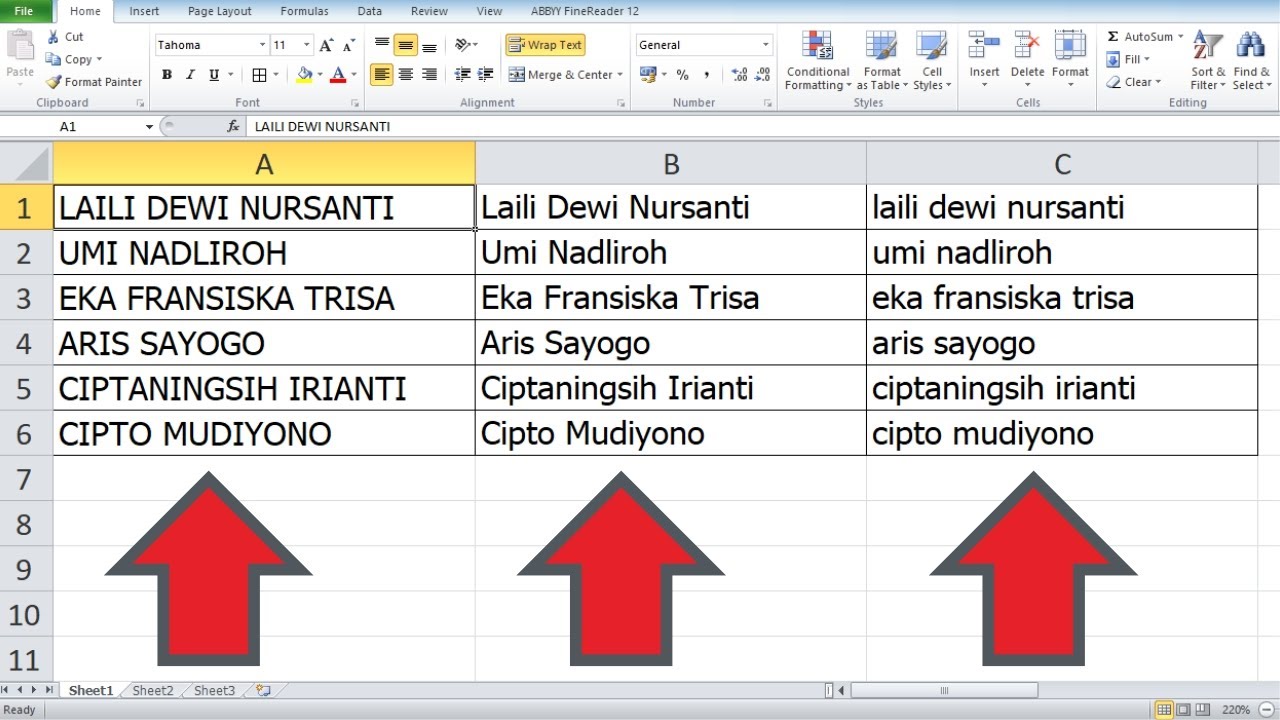Microsoft Excel adalah salah satu program yang paling sering digunakan oleh banyak orang, baik itu pelajar, mahasiswa, pebisnis, atau profesional di berbagai bidang. Program ini memungkinkan kita untuk membuat dan mengelola data dengan lebih mudah dan efektif. Salah satu fitur terbaik dari Excel adalah kemampuan untuk membuat tulisan huruf besar atau huruf kapital dengan mudah. Dalam artikel ini, kita akan membahas bagaimana cara membuat tulisan huruf besar di Excel dengan mudah dan cepat.
Cara Cepat Membuat Huruf Kapital di Excel
Salah satu cara termudah untuk membuat tulisan huruf besar di Excel adalah dengan menggunakan fitur “Teks ke Besar (UPPER)”. Fitur ini akan mengubah semua huruf dalam cell menjadi huruf besar.
Untuk menggunakan fitur ini, pertama-tama pilih sel atau range sel yang akan kita ubah menjadi huruf besar. Kemudian, klik pada tab “Rumus” di toolbar Excel, dan cari fungsi “Teks ke Besar (UPPER)” di menu “Teks”. Klik pada fungsi tersebut, dan Excel akan membuka jendela dialog “Function Arguments” yang meminta kita untuk memasukkan argumen atau nilai yang akan diubah.
Dalam jendela “Function Arguments”, kita harus memasukkan argumen atau nilai yang akan diubah menjadi huruf besar. Untuk melakukan ini, kita dapat memilih cell atau range sel yang berisi nilai tersebut, atau kita dapat memasukkan nilai secara manual dalam bentuk teks. Setelah memilih atau memasukkan nilai, klik tombol “OK”, dan nilai tersebut akan diubah menjadi huruf besar.
Cara lain yang lebih cepat untuk membuat tulisan huruf besar di Excel adalah dengan menggunakan shortcut keyboard. Kita dapat mengubah satu sel atau range sel menjadi huruf besar dengan menekan tombol SHIFT + F3 pada keyboard. Shortcut ini akan mengubah sel atau range sel yang dipilih menjadi huruf besar pertama, dan hanya huruf pertama saja.
Untuk mengubah sel atau range sel menjadi huruf besar penuh, kita dapat menambahkan kembali huruf-huruf lainnya setelah menggunakan shortcut ini. Misalnya, jika kita ingin mengubah kata “excel” menjadi “EXCEL”, kita dapat memilih sel yang berisi kata tersebut, lalu tekan shortcut SHIFT + F3. Kata tersebut akan berubah menjadi “Excel”. Kemudian, kita dapat mengetikkan “EX” di awal kata, sehingga kata tersebut menjadi “EXCEL”.
Shortcut keyboard lainnya yang dapat kita gunakan untuk mengubah huruf menjadi huruf besar di Excel adalah dengan menekan tombol “Caps Lock”. Ketika tombol ini ditekan, semua huruf yang kita ketik akan menjadi huruf besar. Namun, cara ini hanya cocok untuk mengubah beberapa huruf saja, dan tidak cocok untuk mengubah seluruh paragraf atau range sel.
Membuat Huruf Kapital di Excel Tanpa Rumus
Membuat tulisan huruf besar di Excel tidak selalu memerlukan penggunaan rumus. Kita dapat membuat tulisan tersebut dengan cara yang lebih sederhana, dengan menggunakan fitur “Format Cell”. Fitur ini memungkinkan kita untuk mengubah format atau tampilan sel atau range sel, termasuk mengubah huruf menjadi huruf besar atau huruf kecil.
Untuk menggunakan fitur Format Cell, pertama-tama pilih sel atau range sel yang ingin kita ubah formatnya. Kemudian, klik kanan pada sel atau range sel tersebut, dan pilih “Format Cell” dari menu yang muncul. Pada jendela dialog “Format Cell”, kita dapat memilih opsi “Huruf Besar” atau “Huruf Kecil” di bawah tab “Font”.
Jika kita memilih opsi “Huruf Besar”, sel atau range sel yang dipilih akan diubah menjadi tulisan huruf besar. Sebaliknya, jika kita memilih opsi “Huruf Kecil”, sel atau range sel tersebut akan diubah menjadi huruf kecil. Selain itu, kita juga dapat mengatur atribut lain seperti jenis font, ukuran font, dan warna font pada jendela “Format Cell” ini.
Cara lain yang lebih cepat untuk mengubah sel atau range sel menjadi huruf besar atau huruf kecil adalah dengan menggunakan toolbar Format Cell. Toolbar ini berisi beberapa opsi yang dapat kita gunakan untuk mengubah format sel atau range sel dengan mudah dan cepat.
Untuk menggunakan toolbar Format Cell, klik pada sel atau range sel yang ingin kita ubah formatnya. Kemudian, pilih salah satu opsi pada toolbar Format Cell untuk mengubah formatnya menjadi huruf besar atau huruf kecil. Opsi “A” dengan panah ke atas merupakan opsi “Huruf Besar”, sedangkan opsi “A” dengan panah ke bawah merupakan opsi “Huruf Kecil”.
Tidak hanya itu, kita juga dapat mengubah format sel atau range sel dengan memanfaatkan fitur “Find and Replace”. Fitur ini memungkinkan kita untuk mencari dan mengganti nilai yang ada di sel atau range sel dengan nilai yang lain. Dalam hal ini, kita dapat menggunakan fitur ini untuk mengubah tulisan menjadi huruf besar secara otomatis.
Untuk menggunakan fitur Find and Replace, pertama-tama pilih sel atau range sel yang ingin kita ubah tulisannya. Kemudian, klik pada tab “Home” di toolbar Excel, dan cari opsi “Find and Replace” di menu “Editing”. Klik pada opsi tersebut, dan Excel akan membuka jendela dialog “Find and Replace”.
Dalam jendela “Find and Replace”, kita dapat memasukkan nilai yang ingin dicari pada kolom “Find What”, dan nilai pengganti pada kolom “Replace with”. Kemudian, kita dapat memilih opsi “Match case” yang terletak di bawah kolom “Replace with”. Opsi ini akan mengubah hanya huruf-huruf tertentu menjadi huruf besar atau kecil, dan tidak mengubah seluruh tulisan menjadi huruf besar atau kecil.
Cara Mengubah Huruf Besar Kecil Otomatis di Excel
Selain mengubah tulisan menjadi huruf besar atau huruf kecil secara manual, Excel juga memiliki fitur yang memungkinkan kita untuk mengubah tulisan menjadi huruf besar atau huruf kecil secara otomatis. Fitur ini memungkinkan kita untuk mengubah tulisan dalam sel atau range sel menjadi huruf besar atau kecil berdasarkan aturan dan kondisi tertentu.
Untuk menggunakan fitur ini, pertama-tama pilih sel atau range sel yang ingin kita ubah tulisannya. Kemudian, klik pada tab “Data” di toolbar Excel, dan cari opsi “Text to Columns” di menu “Data Tools”. Klik pada opsi tersebut, dan Excel akan membuka jendela dialog “Convert Text to Columns Wizard”.
Dalam jendela ini, kita dapat memilih opsi “Fixed Width” atau “Delimited” untuk mengatur cara pemisahan antar nilai dalam sel atau range sel. Selanjutnya, kita dapat mengatur posisi dan panjang setiap nilai dalam kolom-kolom yang tersedia.
Setelah kita selesai mengatur kolom-kolom tersebut, kita dapat memilih salah satu dari tiga opsi: “General”, “Text”, atau “Date”. Opsi “General” akan menampilkan nilai dalam format standar, sedangkan opsi “Text” akan menampilkan nilai dalam format teks tanpa mengubah format atau tampilannya, dan opsi “Date” akan menampilkan nilai dalam format tanggal.
Untuk mengubah tulisan menjadi huruf besar atau huruf kecil secara otomatis, kita dapat memilih opsi “Text” pada jendela Convert Text to Columns Wizard. Setelah itu, klik pada tombol “Finish”, dan Excel akan mengubah tulisan dalam sel atau range sel sesuai dengan opsi yang kita pilih tadi.
Untuk mengubah huruf dalam sel atau range sel menjadi huruf kecil, kita dapat menggunakan fungsi “LOWER”. Fungsi ini akan mengubah semua huruf dalam sel atau range sel menjadi huruf kecil.
Untuk menggunakan fungsi ini, pertama-tama pilih sel atau range sel yang akan kita ubah menjadi huruf kecil. Kemudian, klik pada tab “Rumus” di toolbar Excel, dan cari fungsi “LOWER” di menu “Teks”. Klik pada fungsi tersebut, dan Excel akan membuka jendela dialog “Function Arguments” yang meminta kita untuk memasukkan argumen atau nilai yang akan diubah.
Dalam jendela “Function Arguments”, kita harus memasukkan argumen atau nilai yang akan diubah menjadi huruf kecil. Untuk melakukan ini, kita dapat memilih cell atau range sel yang berisi nilai tersebut, atau kita dapat memasukkan nilai secara manual dalam bentuk teks. Setelah memilih atau memasukkan nilai, klik tombol “OK”, dan nilai tersebut akan diubah menjadi huruf kecil.
Cara Membuat Huruf Kapital dengan Cepat
Jika kita ingin membuat tulisan huruf besar di Excel secara cepat dan mudah, kita dapat menggunakan beberapa trik dan tips berikut ini:
- Menggunakan shortcut keyboard SHIFT + F3 atau tombol Caps Lock. Shortcut ini akan mengubah huruf-huruf tertentu menjadi huruf besar atau huruf kecil secara otomatis. Namun, cara ini hanya cocok untuk mengubah beberapa huruf saja, dan tidak cocok untuk mengubah seluruh paragraf atau range sel.
- Memanfaatkan fitur Format Cell atau toolbar Format Cell. Fitur atau toolbar ini memungkinkan kita untuk mengubah format atau tampilan sel atau range sel, termasuk mengubah huruf menjadi huruf besar atau huruf kecil.
- Menggunakan fitur Find and Replace atau fungsi “LOWER”. Kedua fitur ini memungkinkan kita untuk mengubah tulisan menjadi huruf besar atau huruf kecil secara otomatis berdasarkan aturan dan kondisi tertentu.
Dengan menggunakan beberapa trik dan tips di atas, kita dapat membuat tulisan huruf besar di Excel dengan mudah dan cepat. Namun, ada beberapa hal yang perlu kita perhatikan saat mengubah format atau tampilan sel atau range sel di Excel. Beberapa hal tersebut antara lain:
- Memastikan bahwa format atau tampilan yang kita ubah sesuai dengan kebutuhan dan tujuan kita. Misalnya, jika kita ingin membuat laporan atau dokumen resmi, kita sebaiknya menggunakan format atau tampilan yang seragam dan profesional.
- Memahami aturan dan kondisi yang diterapkan dalam mengubah tulisan menjadi huruf besar atau huruf kecil secara otomatis. Salah satu kesalahan umum dalam menggunakan fitur ini adalah mengubah seluruh tulisan menjadi huruf besar atau huruf kecil, tanpa memperhatikan aturan atau kondisi tertentu.
- Memiliki kemampuan untuk mengatur format atau tampilan dengan cepat dan efektif. Salah satu kunci kesuksesan dalam penggunaan Excel adalah memiliki kemampuan untuk mengatur dan mengelola data dengan cepat dan efektif. Hal ini dapat membantu kita untuk menghemat waktu dan meningkatkan produktivitas kita dalam bekerja.
FAQ
Di bawah ini adalah beberapa pertanyaan umum dan jawaban terkait cara membuat tulisan huruf besar di Excel.
1. Apa saja trik dan tips untuk membuat tulisan huruf besar di Excel dengan cepat?
Beberapa trik dan tips yang dapat kita gunakan untuk membuat tulisan huruf besar di Excel dengan cepat antara lain menggunakan shortcut keyboard SHIFT + F3 atau tombol Caps Lock, memanfaatkan fitur Format Cell atau toolbar Format Cell, dan menggunakan fitur Find and Replace atau fungsi “LOWER”.
2. Apa saja hal yang perlu diperhatikan saat mengubah format atau tampilan sel atau range sel di Excel?
Beberapa hal yang perlu diperhatikan saat mengubah format atau tampilan sel atau range sel di Excel antara lain memastikan bahwa format atau tampilan yang kita ubah sesuai dengan kebutuhan dan tujuan kita, memahami aturan dan kondisi yang diterapkan dalam mengubah tulisan menjadi huruf besar atau huruf kecil secara otomatis, dan memiliki kemampuan untuk mengatur format atau tampilan dengan cepat dan efektif.