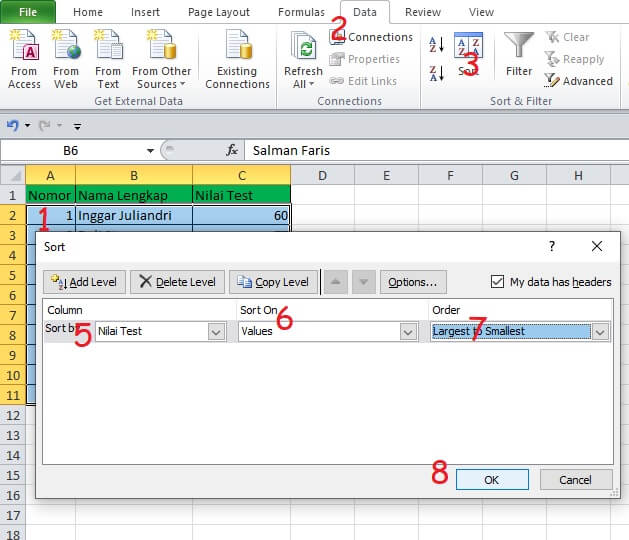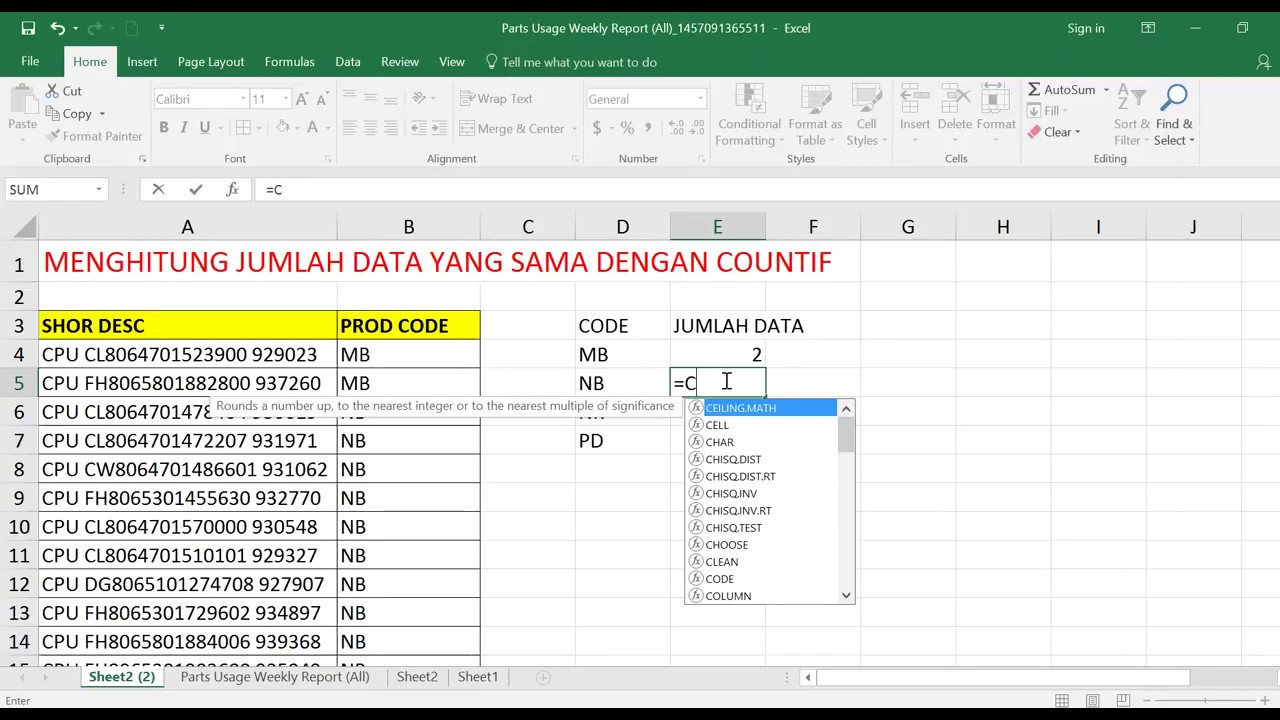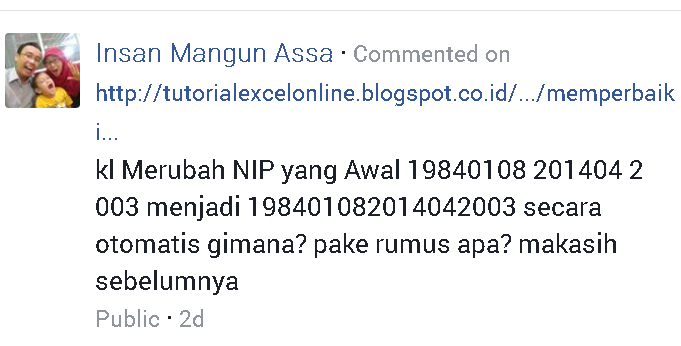Microsoft Excel adalah software atau program pengolah angka atau data yang sangat populer di dunia kerja, terutama di bidang administrasi, keuangan, dan akuntansi. Banyak fungsi dan fitur yang bisa digunakan di dalam program ini, termasuk untuk mengurutkan data angka, menjumlah kata yang sama, menghilangkan spasi pada satu sel data angka (NIP), dan masih banyak lagi.
Cara Mengurutkan Angka di Microsoft Excel
Mengurutkan angka di Microsoft Excel adalah salah satu fungsi yang paling sering digunakan oleh pengguna program ini. Dalam artikel ini, kita akan membahas 3 cara untuk mengurutkan angka di Excel yang paling mudah dan efektif.
Cara pertama
Langkah pertama adalah memilih sel atau kolom yang akan diurutkan. Kemudian klik pada menu Data dan pilih Sort & Filter. Pada menu dropdown, pilih Sort Smallest to Largest untuk mengurutkan data dari nilai yang terkecil ke nilai yang terbesar atau Sort Largest to Smallest untuk mengurutkan data dari nilai yang terbesar ke nilai yang terkecil.
Dengan cara pertama ini, pengguna hanya perlu memilih menu dropdown dan memilih salah satu opsi untuk mengurutkan data.
Cara kedua
Cara kedua adalah dengan menggunakan ikon-ikon yang tersedia di sebelah kanan atas sel atau kolom yang akan diurutkan. Pilih sel atau kolom yang akan diurutkan, lalu klik ikon kecil dengan dua tanda panah di sebelah kanan atasnya untuk mengurutkan nilai dari kecil ke besar atau dari besar ke kecil.
Dengan cara kedua ini, pengguna hanya perlu meng-klik ikon-ikon yang tersedia di sebelah kanan atas sel atau kolom yang akan diurutkan untuk menentukan urutan nilai.
Cara ketiga
Cara ketiga adalah dengan menggunakan fungsi SORT yang tersedia di menu Formulas. Langkah pertama adalah menentukan rentang sel atau kolom yang akan diurutkan. Kemudian pada menu Formulas, pilih SORT untuk membuka fungsi. Pada kotak rentang input, masukkan rentang sel atau kolom yang akan diurutkan. Pada kotak order, pilih opsi Descending atau Ascending untuk menentukan urutan nilai. Klik OK untuk mengurutkan data.
Dengan cara ketiga ini, pengguna bisa mengurutkan data dengan lebih detail dan presisi dengan menggunakan fungsi SORT yang tersedia di menu Formulas.
Menjumlahkan Kata Yang Sama Di Excel
Menjumlahkan kata yang sama di Excel juga menjadi salah satu fungsi yang sangat penting dan sering digunakan oleh pengguna program ini. Untuk melakukan fungsi ini, ada dua cara yang bisa digunakan, yaitu menggunakan fungsi SUMIF atau SUMIFS.
Fungsi SUMIF
Fungsi SUMIF bisa digunakan untuk menjumlahkan nilai pada sel atau kolom yang memiliki kriteria tertentu. Contohnya, jika pengguna ingin menjumlahkan nilai-nilai angka yang berada pada sel atau kolom yang memiliki kata kunci tertentu, misalnya kata “Marketing”. Langkah pertama adalah menentukan rentang sel atau kolom yang akan dijumlahkan. Selanjutnya, pada menu Formulas, pilih SUMIF untuk membuka fungsi. Pada kotak range, masukkan rentang sel atau kolom yang akan dijumlahkan. Pada kotak criteria, masukkan kata kunci yang ingin dicari, misalnya “Marketing”. Klik OK untuk menjumlahkan nilai-nilai angka pada sel atau kolom tersebut.
Fungsi SUMIFS
Fungsi SUMIFS bisa digunakan untuk menjumlahkan nilai pada sel atau kolom yang memiliki beberapa kriteria tertentu. Contohnya, jika pengguna ingin menjumlahkan nilai-nilai angka yang berada pada sel atau kolom yang memiliki dua kata kunci tertentu, misalnya kata “Marketing” dan “Jakarta”. Langkah pertama adalah menentukan rentang sel atau kolom yang akan dijumlahkan. Selanjutnya, pada menu Formulas, pilih SUMIFS untuk membuka fungsi. Pada kotak range, masukkan rentang sel atau kolom yang akan dijumlahkan. Pada kotak criteria1, masukkan kata kunci pertama yang ingin dicari, misalnya “Marketing”. Pada kotak criteria2, masukkan kata kunci kedua yang ingin dicari, misalnya “Jakarta”. Klik OK untuk menjumlahkan nilai-nilai angka pada sel atau kolom tersebut.
Cara Menghilangkan Spasi pada Satu Sel Data Angka (NIP) di Excel
Cara menghilangkan spasi pada satu sel data angka (NIP) di Excel juga menjadi salah satu fungsi yang sangat penting dan sering digunakan oleh pengguna program ini. Untuk melakukan fungsi ini, ada dua cara yang bisa digunakan, yaitu dengan menggunakan menu Replace atau dengan menggunakan fungsi SUBSTITUTE.
Menggunakan Menu Replace
Langkah pertama adalah memilih sel atau kolom yang akan dihilangkan spasi. Kemudian klik pada menu Home dan pilih Replace. Pada kotak Find what, masukkan spasi (” “). Pada kotak Replace with, kosongkan atau masukkan tanda (-). Klik Replace All untuk menghilangkan spasi pada sel atau kolom tersebut.
Menggunakan Fungsi SUBSTITUTE
Fungsi SUBSTITUTE bisa digunakan untuk mengganti spasi pada sel atau kolom dengan tanda (-). Caranya adalah dengan mengetikkan fungsi =SUBSTITUTE(A2,” “,”-“) di kotak formula (A2 merupakan sel atau kolom yang akan dihilangkan spasi).
FAQ
Pertanyaan 1: Apa Perbedaan Antara Fungsi SUMIF dan SUMIFS?
Jawaban: Fungsi SUMIF digunakan untuk menjumlahkan nilai-nilai angka pada sel atau kolom yang memiliki satu kriteria tertentu, sedangkan fungsi SUMIFS digunakan untuk menjumlahkan nilai-nilai angka pada sel atau kolom yang memiliki beberapa kriteria tertentu.
Pertanyaan 2: Apa Fungsi REPLACE pada Excel?
Jawaban: Fungsi REPLACE pada Excel digunakan untuk mengganti teks atau karakter pada sel atau kolom tertentu dengan teks atau karakter yang baru.
Video Tutorial Excel
Demikianlah artikel tentang Cara Mengurutkan Angka di Microsoft Excel, Menjumlahkan Kata yang Sama di Excel, dan Cara Menghilangkan Spasi pada Satu Sel Data Angka (NIP) di Excel beserta FAQ dan video tutorial. Semoga bermanfaat!