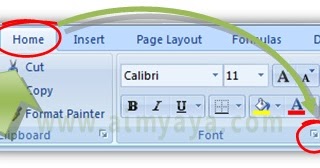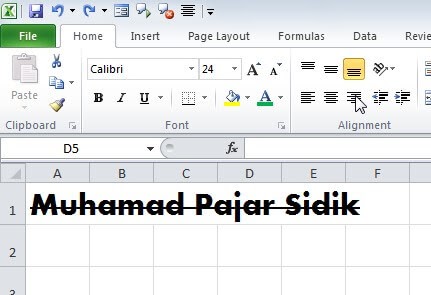Excel merupakan salah satu program pengolah data yang sangat populer di seluruh dunia. Sifatnya yang sederhana namun sangat kuat membuatnya menjadi pilihan utama banyak orang dalam mengelola data. Namun terkadang, kita membutuhkan beberapa fitur yang mungkin tidak begitu mudah ditemukan di menu-menu standar Excel. Salah satu contohnya adalah cara membuat tulisan dicoret di Excel.
Cara Membuat Tulisan Dicoret di Excel
Cara membuat tulisan dicoret di Excel sebenarnya cukup mudah, berikut panduannya:
- Pilih sel tempat tulisan yang ingin Anda coret.
- Buka menu “Format Cells” dengan mengklik kanan pada sel yang dipilih dan memilih opsi “Format Cells” atau dengan menggunakan shortcut keyboard “Ctrl + 1”.
- Pilih tab “Font” pada jendela “Format Cells”.
- Centang opsi “Strike Through” pada “Effects”.
- Klik “OK” dan tulisan di sel akan terlihat dicoret.
Cara membuat tulisan dicoret di Excel memang sederhana sekali bukan? Namun, jika Anda memerlukan cara yang lebih cepat dan mudah, Anda bisa memanfaatkan shortcut keyboard. Caranya adalah dengan memilih sel yang diinginkan dan menekan tombol “Alt + H + 4”.
Gambaran Praktis dalam Membuat Tulisan Dicoret di Excel
Sekarang, mari kita praktekkan cara membuat tulisan dicoret di Excel melalui beberapa gambaran praktis. Pertama-tama, siapkan data yang ingin Anda coret. Misalnya, seperti pada gambar berikut:
Agar data tersebut dapat dicoret, pertama pastikan bahwa sel yang berisi data tersebut sudah dipilih. Kemudian, klik kanan pada sel dan pilih “Format Cells” seperti pada gambar berikut:
Selanjutnya, pilih tab “Font” pada jendela “Format Cells” dan centang opsi “Strike Through” pada “Effects” seperti pada gambar berikut:
Klik “OK” dan tulisan di sel yang dipilih akan terlihat dicoret seperti pada gambar berikut:
Sangat mudah, bukan? Cara membuat tulisan dicoret di Excel cukup simple dan cepat. Fungsi ini dapat berguna saat Anda ingin memberi tanda bahwa suatu data tidak relevan atau sudah kadaluarsa.
FAQ
Berikut beberapa pertanyaan yang sering diajukan seputar cara membuat tulisan dicoret di Excel:
1. Apakah semua versi Excel mendukung fitur tulisan dicoret?
Ya, semua versi Excel baik yang lama maupun yang terbaru sudah memiliki fitur untuk membuat tulisan dicoret. Jadi, Anda tidak perlu khawatir jika sedang menggunakan versi yang lebih lama.
2. Apakah ada cara untuk membuat tulisan dicoret secara otomatis di seluruh baris atau kolom?
Untuk membuat tulisan dicoret secara otomatis di seluruh baris atau kolom, Anda dapat menggunakan conditional formatting. Caranya adalah dengan memilih baris atau kolom yang ingin Anda beri pogotif dan pilih opsi “New Rule” pada conditional formatting. Selanjutnya, pilih “Format only cells that contain” dan masukkan tanda yang ingin Anda coret. Terakhir, centang opsi “Strikethrough” dan klik “OK”. Setelah itu, Excel akan secara otomatis menambahkan garis coret pada data yang sesuai.
Video Tutorial
Berikut adalah video tutorial cara membuat tulisan dicoret di Excel:
Dalam video tersebut, Anda akan diajarkan cara membuat tulisan dicoret secara manual maupun dengan menggunakan conditional formatting. Semoga dapat membantu!