Excel merupakan salah satu program pengolah data yang paling sering digunakan dalam kehidupan sehari-hari. Pada umumnya, Excel digunakan untuk membantu dalam mengolah data seperti laporan, tabel, grafik, dan sebagainya. Salah satu fitur yang sering dipakai dalam excel adalah membuat tulisan ke bawah.
 Cara membuat tulisan ke bawah di Excel
Cara membuat tulisan ke bawah di Excel
Langkah-langkah untuk membuat tulisan ke bawah di Excel adalah sebagai berikut:
- Pertama-tama, buka program Excel dan pilih sheet yang ingin digunakan untuk membuat tulisan ke bawah. Kemudian, klik pada cell yang akan digunakan untuk mengisikan tulisan ke bawah.
- Setelah itu, ketikkan teks atau kata yang akan dijadikan tulisan ke bawah. Kemudian, tekan tombol ALT + ENTER pada keyboard. Dengan menekan tombol ALT + ENTER, kita tidak akan langsung pindah ke cell berikutnya, namun akan membuat baris baru dalam satu cell.
- Setelah itu, ketikkan kata atau teks berikutnya yang ingin ditulis ke bawah, dan tekankan tombol ALT + ENTER pada keyboard. Lakukan langkah ini hingga tulisan yang diinginkan telah ditulis ke bawah.
- Terakhir, klik pada cell selanjutnya agar kita bisa menulis pada cell tersebut tanpa membuat tulisan ke bawah.
Itulah langkah-langkah dalam membuat tulisan ke bawah di Excel. Dengan memahami cara ini, pengguna dapat dengan mudah membuat tulisan ke bawah pada Excel.
 Cara agar tulisan di Excel tidak melebar ke samping
Cara agar tulisan di Excel tidak melebar ke samping
Selain membuat tulisan ke bawah, seringkali kita juga ingin mengatur tulisan pada Excel agar tidak terlalu lebar ke samping. Hal ini akan membuat tampilan tabel menjadi lebih rapi dan mudah untuk dibaca. Berikut ini adalah cara untuk membuat tulisan di Excel tidak melebar ke samping:
- Pertama-tama, klik pada kolom yang ingin diatur agar tidak melebar ke samping.
- Setelah itu, kita akan melihat adanya garis vertikal pada sisi kanan kolom tersebut. Klik pada garis tersebut dengan mouse dan tahan tombol klik.
- Setelah itu, geser garis tersebut ke arah kiri hingga tulisan pada kolom tersebut menjadi lebih kecil. Cobalah untuk meresize hingga menemukan ukuran yang sesuai dengan kebutuhan.
- Terakhir, lepas tombol klik pada mouse. Sekarang kita sudah berhasil mengatur agar tulisan di Excel tidak melebar ke samping.
Itulah cara untuk mengatur agar tulisan di Excel tidak melebar ke samping. Dengan mengikuti langkah-langkah di atas, pengguna dapat dengan mudah membuat tampilan tabel pada Excel lebih rapi dan mudah dibaca.
 Menghapus duplikat pada Excel
Menghapus duplikat pada Excel
Selain membuat tulisan ke bawah dan mengatur lebar kolom pada Excel, fitur lain yang sering digunakan dalam program ini adalah menghapus duplikat pada data. Duplikat pada data sangat mengganggu karena dapat menimbulkan kesalahan dalam pengolahan data. Berikut ini adalah cara untuk menghapus duplikat pada Excel:
- Pertama-tama, buka tabel yang ingin kita cek untuk mendapatkan data duplikat.
- Setelah itu, pilih kolom yang akan dijadikan acuan untuk menghapus data duplikat.
- Setelah itu, klik pada tab “Data” dan pilih menu “Remove Duplicates”.
- Pada jendela yang muncul, kita dapat memilih kolom mana yang ingin dijadikan acuan untuk menghapus data duplikat.
- Setelah itu, klik “OK” dan Excel akan melakukan pengecekan untuk mendapatkan data duplikat.
- Terakhir, Excel akan menampilkan data yang terduplikat dan kita dapat memilih untuk menghapus semua duplikat atau hanya duplikat yang terpilih.
Dengan mengikuti langkah-langkah di atas, pengguna dapat dengan mudah melakukan pengecekan untuk mendapatkan data duplikat pada Excel dan menghapusnya dengan mudah.
 FAQ
FAQ
Pertanyaan 1: Bagaimana cara menghitung rata-rata pada Excel?
Jawaban: Untuk menghitung rata-rata pada Excel, pengguna dapat menggunakan rumus “AVERAGE”. Caranya adalah dengan mengetikkan rumus =AVERAGE( ) dan memasukkan rentang sel yang berisi angka yang ingin dihitung rata-ratanya. Setelah itu, Excel akan menghitung rata-rata dari rentang sel yang telah dimasukkan.
Pertanyaan 2: Bagaimana cara membuat grafik pada Excel?
Jawaban: Untuk membuat grafik pada Excel, pengguna dapat mengikuti langkah-langkah berikut:
- Pertama-tama, siapkan data yang ingin digunakan untuk membuat grafik.
- Pilih data tersebut, kemudian klik pada tab “Insert”.
- Pilih jenis grafik yang ingin digunakan, seperti bar chart, line chart, atau pie chart.
- Setelah itu, Excel akan membuat grafik berdasarkan data yang telah dipilih dan menampilkannya di lembar kerja yang sama.
- Terakhir, pengguna dapat mengatur tampilan grafik sesuai dengan kebutuhan dengan menggunakan menu “Chart Tools” yang terletak pada bagian atas lembar kerja.
Video tutorial cara membuat tulisan di Excel
Itulah beberapa tips dan trik dalam menggunakan Excel, antara lain cara membuat tulisan ke bawah, mengatur lebar kolom pada Excel, menghapus duplikat pada data, serta membuat grafik pada Excel. Dengan mengikuti langkah-langkah di atas, pengguna dapat dengan mudah mengolah data pada Excel dan meningkatkan produktivitas dalam bekerja.
 Cara membuat tulisan ke bawah di Excel
Cara membuat tulisan ke bawah di Excel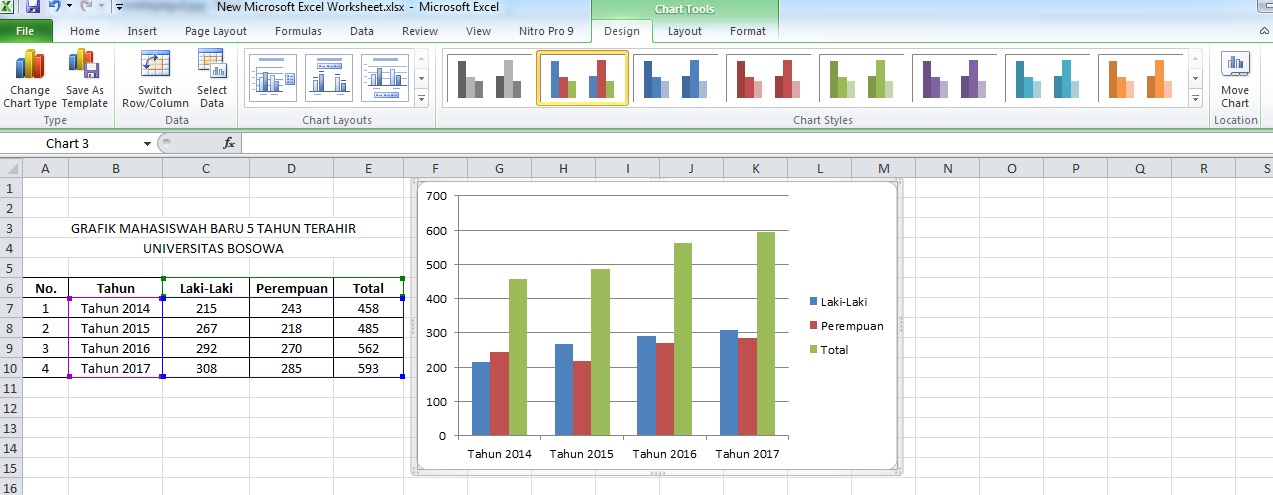 Cara agar tulisan di Excel tidak melebar ke samping
Cara agar tulisan di Excel tidak melebar ke samping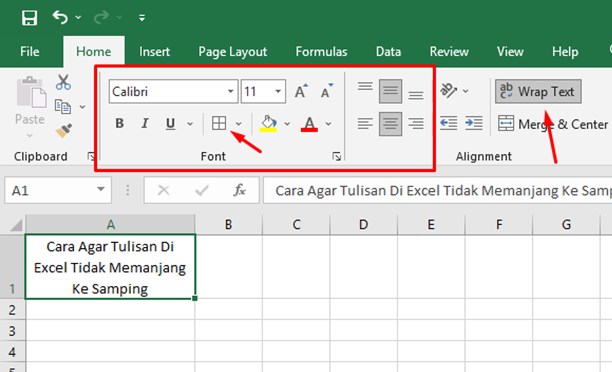 Menghapus duplikat pada Excel
Menghapus duplikat pada Excel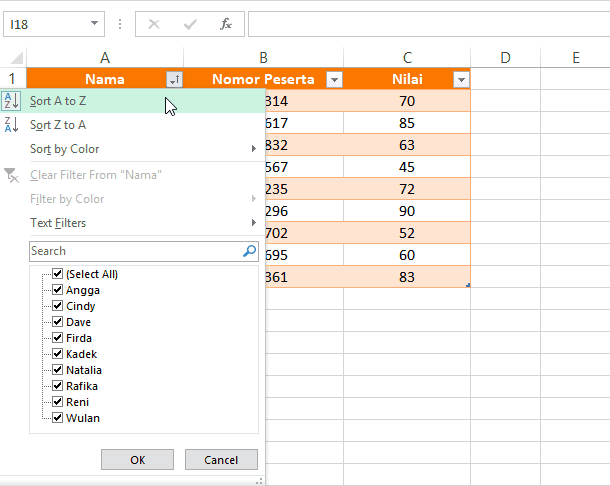 FAQ
FAQ