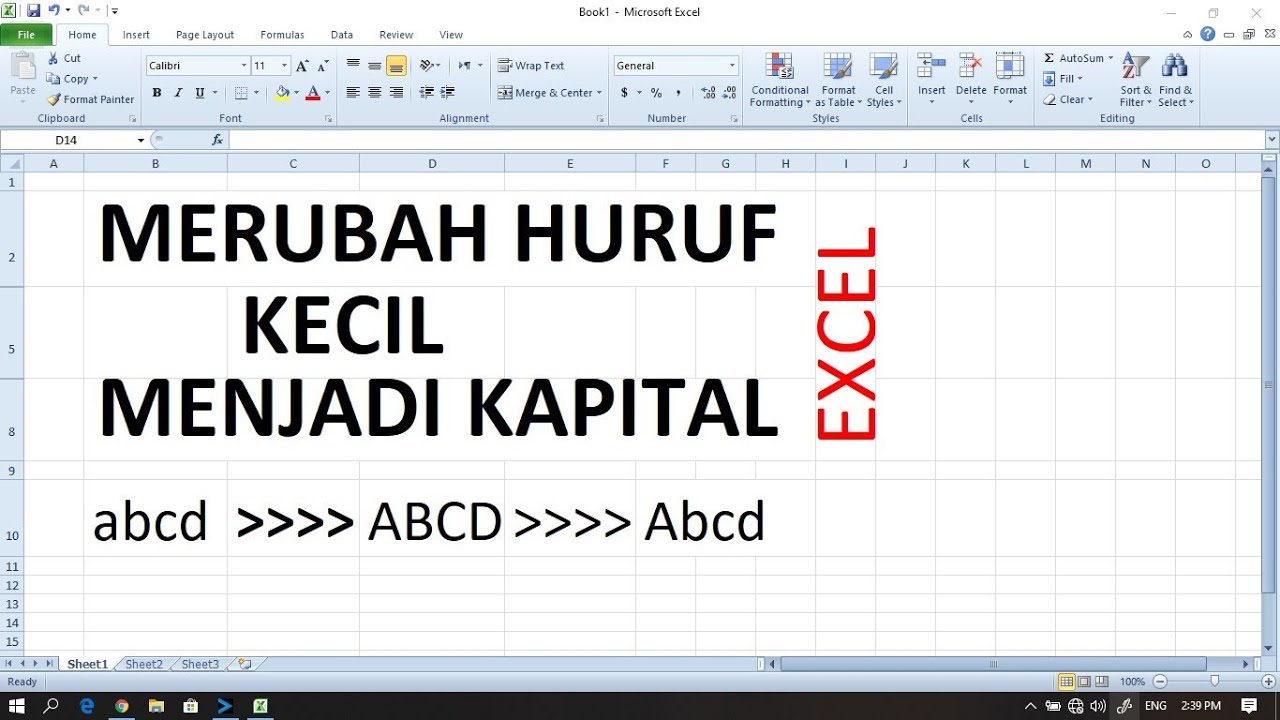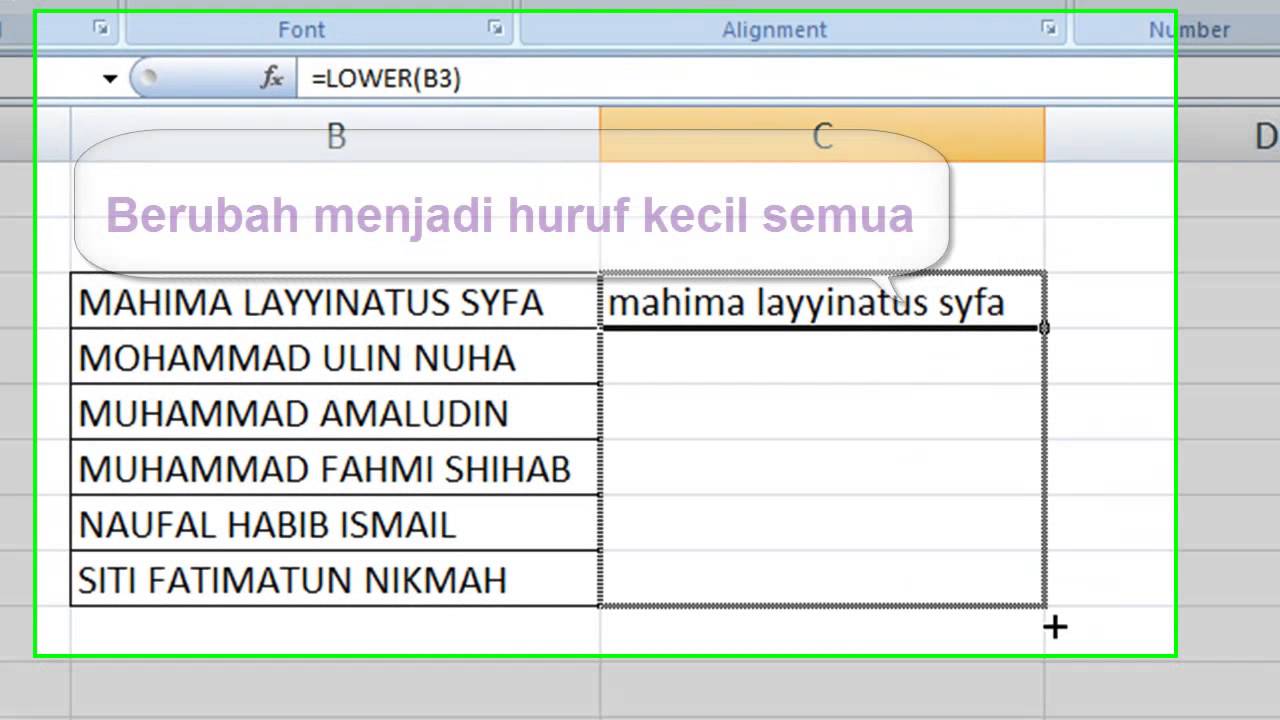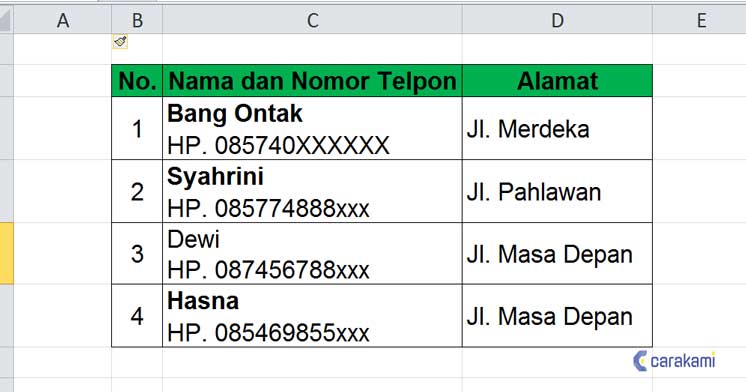5 Cara Mengatur Teks di Excel Sesuai Kebutuhanmu
Microsoft Excel adalah salah satu software favorit yang digunakan untuk berbagai macam kebutuhan perkantoran. Selain dapat digunakan untuk membuat tabel, grafik, atau diagram, Excel juga memungkinkan kamu untuk mengatur teks di dalamnya. Dalam artikel ini, kita akan membahas cara-cara mengatur teks di Excel agar dapat disesuaikan dengan kebutuhanmu.
Cara Membuat Tulisan Coret di Excel
Salah satu fitur menarik di Excel adalah kemampuannya untuk membuat tulisan coret. Tulisan coret biasanya digunakan untuk menyatakan sesuatu yang sudah tidak berlaku lagi atau tidak lagi relevan, misalnya seperti diskon yang sudah berakhir atau harga yang sudah berubah.
Cara membuat tulisan coret di Excel sangatlah mudah, ikuti langkah-langkah berikut:
- Pilih sel atau bagian teks yang ingin kamu coret.
- Klik kanan dan pilih “Format Cells”.
- Pada menu “Font” di bagian “Effects”, centang kotak “Strikethrough”.
- Klik tombol “OK”.
Dengan melakukan langkah-langkah diatas, maka tulisan yang kamu pilih akan tercoret.
Cara Mengecilkan Huruf di Excel
Ada kalanya kamu ingin mengatur ukuran huruf agar lebih kecil dari ukuran standar. Misalnya, kamu ingin mengisi teks di dalam tabel, tetapi kolom teks terlalu kecil, sehingga huruf harus diperkecil agar semua teks dapat masuk ke dalam kolom. Berikut adalah cara untuk mengecilkan huruf di Excel:
- Pilih sel yang ingin dikecilkan hurufnya.
- Klik kanan dan pilih “Format Cells”.
- Pada menu “Font”, ubah ukuran huruf pada kolom “Size”.
- Klik tombol “OK”.
Dengan mengikuti langkah-langkah diatas, kamu dapat mengatur ukuran huruf sesuai dengan kebutuhanmu.
Cara Merubah Tulisan di Excel Jadi Kapital
Jika kamu ingin menonjolkan sebuah teks, kamu bisa merubah semua hurufnya menjadi huruf kapital atau besar. Berikut adalah cara untuk merubah tulisan di Excel jadi kapital:
- Pilih sel atau bagian teks yang ingin diubah menjadi huruf besar.
- Ketik formula =UPPER(A1) di sel yang kosong, dimana A1 merupakan sel yang berisikan teks yang ingin diubah.
- Copy formula yang kamu tulis tadi.
- Pilih sel atau bagian teks yang ingin diubah menjadi huruf besar lagi.
- Klik kanan dan pilih “Paste Special”.
- Pada menu “Paste”, pilih “Values” dan “Multiply”.
- Klik tombol “OK”.
Dengan langkah-langkah diatas, Excel akan mengubah semua huruf pada sel atau bagian yang kamu pilih menjadi huruf besar atau kapital.
Cara Membuat Beberapa Baris Teks di Sebuah Sel Excel
Terkadang kebutuhanmu mungkin membutuhkan teks yang panjang untuk diisi dalam sebuah sel. Namun, kolom di Excel terbatas sehingga kamu harus membagi teks ke dalam beberapa baris agar semua teks bisa masuk ke dalam sel. Berikut adalah cara untuk membuat beberapa baris teks di sebuah sel di Excel:
- Pilih sel dimana teks akan diisi.
- Tekan tombol “Alt-Enter” pada keyboard. Ini akan membuat teks baru dimulai pada baris berikutnya di dalam sel yang sama.
- Ulangi langkah 2 untuk menambahkan teks pada baris berikutnya.
- Klik tombol “Enter” untuk menyelesaikan pengisian teks.
Dengan langkah-langkah diatas, kamu dapat membuat beberapa baris teks di sebuah sel di Excel.
Cara Mengubah Huruf Besar Kecil di Excel
Selain merubah tulisan menjadi kapital, kamu juga dapat merubah tulisan menjadi huruf kecil. Berikut adalah cara untuk mengubah huruf besar kecil di Excel:
- Pilih sel atau bagian teks yang ingin diubah.
- Ketik formula =LOWER(A1) atau =PROPER(A1) di sel yang kosong, dimana A1 merupakan sel yang berisikan teks yang ingin diubah. Formula LOWER akan mengubah semua huruf menjadi huruf kecil, sedangkan formula PROPER akan mengubah huruf pertama dari setiap kata menjadi huruf besar.
- Copy formula yang kamu tulis tadi.
- Pilih sel atau bagian teks yang ingin diubah lagi.
- Klik kanan dan pilih “Paste Special”.
- Pada menu “Paste”, pilih “Values” dan “Multiply”.
- Klik tombol “OK”.
Dengan mengikuti langkah-langkah diatas, kamu dapat dengan mudah mengubah huruf besar kecil di Excel sesuai keinginanmu.
FAQ
1. Bisakah saya memasukkan gambar ke dalam sel di Excel?
Tentu saja bisa! Untuk memasukkan gambar ke dalam sel di Excel, kamu bisa mengikuti langkah-langkah berikut:
- Pilih sel dimana gambar akan dimasukkan.
- Klik pada menu “Insert”.
- Pilih “Picture” atau “Clip Art”.
- Pilih gambar yang diinginkan.
- Klik tombol “OK”.
Dengan langkah-langkah diatas, gambar yang kamu pilih akan dimasukkan ke dalam sel di Excel dan dapat diatur ukurannya.
2. Bagaimana saya dapat menggabungkan beberapa sel di Excel?
Untuk menggabungkan beberapa sel di Excel, kamu dapat mengikuti langkah-langkah berikut:
- Pilih dua atau lebih sel yang ingin digabungkan. Pastikan bahwa semua sel tersebut kosong dan berdampingan.
- Klik kanan dan pilih “Merge Cells”.
- Seluruh sel yang dipilih akan digabungkan dan teks di sel pertama yang kamu pilih akan ditampilkan di sel yang baru.
Dengan langkah-langkah diatas, kamu dapat menggabungkan beberapa sel di Excel sesuai dengan kebutuhanmu.
Cara menggunakan Excel dengan Lebih Efektif – Video Tutorial
Disamping 5 cara yang sudah dijelaskan diatas, pada video tutorial ini kamu akan belajar 10 trik di Excel yang akan membantumu menggunakan Excel dengan lebih efektif:
- Cara mengisi formula secara otomatis
- Cara menghitung jumlah dengan cepat
- Cara mengkonversi angka menjadi teks
- Cara membagi kolom dalam satu sel
- Cara menyembunyikan baris atau kolom
- Cara menghapus format yang tidak diinginkan
- Cara membuka file Excel yang rusak
- Cara menyaring data
- Cara mengunci judul baris dan kolom
- Cara menambahkan tanda koma untuk angka
Dengan belajar trik-trik ini, kamu akan dapat menggunakan Excel dengan lebih efektif dan efisien.