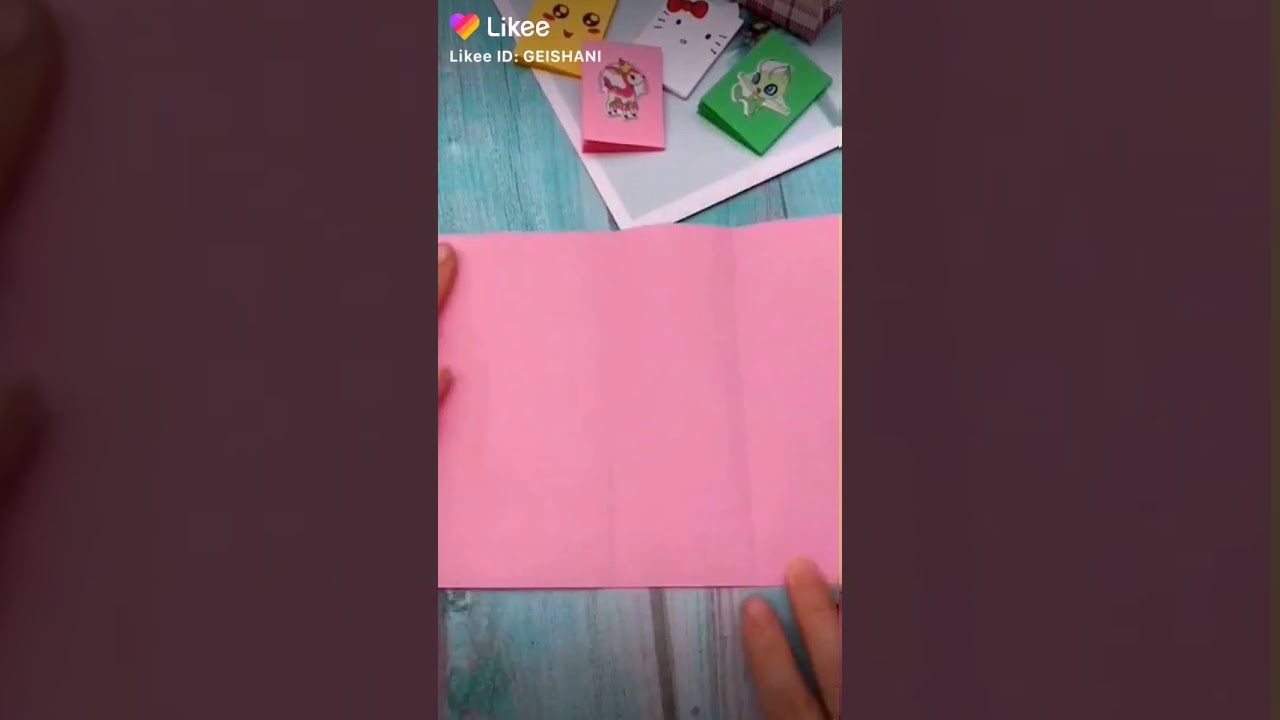Pilar Membuat Buku Tabungan
Buku tabungan adalah salah satu alat finansial yang sangat bermanfaat bagi kita untuk memonitor uang kita setiap bulannya. Kita akan dapat melihat berapa banyak yang kita simpan, berapa banyak yang kita keluarkan, dan berapa banyak yang kita investasikan pada investasi jangka panjang. Namun terkadang, kita merasa kesulitan dalam membuat buku tabungan sendiri. Tidak perlu khawatir, karena pada artikel kali ini kita akan membahas bagaimana cara membuat buku tabungan dengan mudah menggunakan aplikasi microsoft office yang cukup familiar, seperti microsoft excel dan microsoft word.
Cara Membuat Buku Tabungan dengan Excel
Untuk membuat buku tabungan dengan microsoft excel, berikut adalah langkah-langkahnya:
1. Buka Microsoft Excel
Pertama-tama, buka microsoft excel pada komputer atau laptop kita. Kita akan melihat tampilan awal microsoft excel yang kosong.
2. Buka Lembar Kerja Baru Sesuai Kebutuhan
Pada layar awal microsoft excel, kita perlu membuka lembar kerja baru sesuai dengan kebutuhan kita. Untuk membuat buku tabungan, kita dapat memilih lembar kerja kosong atau kita dapat memilih salah satu dari templat yang tersedia yang sudah disediakan oleh microsoft excel.
3. Buat Daftar Pengeluaran dan Pemasukan
Setelah membuka lembar kerja baru, klik pada cell A1. Kemudian ketik ‘Tanggal’ pada cell tersebut dan ‘Pemasukan’ pada cell B1 serta ‘Pengeluaran’ pada cell C1. Sebagai gantinya, kita juga bisa menambahkan kolom untuk deskripsinya misalnya ‘keterangan’. Kemudian, ketik tanggal dan jumlah uang pada cell berikutnya dan selanjutnya kita akan memiliki daftar pengeluaran dan pemasukan kita yang terorganisir dengan baik.
4. Buat Laporan Keuangan
Setelah kita memasukkan semua data pengeluaran dan pemasukan kita, kita dapat membuat laporan keuangannya di microsoft excel. Caranya dengan membuat rumus perhitungan yang secara otomatis akan menghitung jumlah uang yang kita kelola dalam laporan keuangan. Untuk melakukannya, klik pada cell D1 dan ketik ‘Total’. Kemudian pada cell D2, ketik ‘=SUM(B2:C2)’ sehingga nilai akan otomatis dihitung ketika kita mengisi cell B2 dan C2.
5. Tambahkan Grafik untuk Laporan Keuangan
Untuk lebih mudah memahami laporan keuangan kita, kita dapat menambahkan grafik ke laporan keuangan tersebut. Caranya, klik pada cell B1 sampai ke cell D2 dan pilih tab ‘Insert’ pada ribbon di atas layar excel. Pilih grafik yang kita inginkan dan klik OK. Selanjutnya kita dapat dengan mudah melihat laporan keuangan kita dalam bentuk yang lebih mudah dipahami.
Cara Membuat Buku Tabungan dengan Word
Selain dapat membuat buku tabungan dengan excel, kita juga dapat membuatnya dengan menggunakan microsoft word. Berikut adalah langkah-langkahnya:
1. Buka Microsoft Word
Pertama-tama, buka microsoft word pada komputer atau laptop kita. Kita akan melihat tampilan awal microsoft word yang kosong.
2. Tambahkan Tabel
Pada microsoft word, kita dapat membuat buku tabungan dengan membuat tabel pada dokumen kita. Klik tab ‘Insert’ pada ribbon di atas dan pilih ‘Table’. Pilih ukuran tabel yang kita inginkan dan klik OK. Selanjutnya, akan muncul tabel kosong pada layar microsoft word kita.
3. Buat Daftar Pengeluaran dan Pemasukan
Kita dapat memasukkan data pengeluaran dan pemasukan kita pada kolom-kolom yang ada di tabel yang sudah kita buat. Ketik ‘Tanggal’ pada cell A1 dan ‘Pemasukan’ pada cell B1 serta ‘Pengeluaran’ pada cell C1. Kemudian, ketik tanggal dan jumlah uang pada cell berikutnya dan selanjutnya kita akan memiliki daftar pengeluaran dan pemasukan kita yang terorganisir dengan baik.
4. Tambahkan Total Pemasukan dan Pengeluaran
Kita dapat menambahkan total dari pengeluaran dan pemasukan kita dalam tabel yang sudah kita buat dengan membuat rumus yang akan otomatis menghitung total dari semua data yang kita masukkan. Caranya klik pada cell yang kita ingin dihitung dan pilih ‘Formula’ pada ribbon di atas. Pilih ‘SUM’ dan pilih cell yang ingin kita hitung nilai totalnya. Klik OK dan otomatis nilai total akan muncul pada cell yang kita pilih.
5. Format Tabel
Untuk membuat tabel kita terlihat lebih menarik, kita dapat memformat tabel tersebut dengan menambahkan border dan warna. Caranya cukup klik pada tabel kita dan pilih tab ‘Design’ pada ribbon di atas. Pilih style border dan warna yang kita sukai dan klik OK. Dengan begitu, tabel kita akan lebih terlihat menarik dan mudah dipahami.
FAQ
1. Apa manfaat dari membuat buku tabungan?
Membuat buku tabungan sangat bermanfaat bagi kita untuk memantau uang kita setiap bulannya. Kita akan dapat mengetahui uang kita berapa banyak yang kita simpan, berapa banyak yang kita keluarkan, dan berapa banyak yang kita investasikan pada investasi jangka panjang. Dengan begitu, kita akan lebih mudah mengelola keuangan kita dan juga memperbaiki kebiasaan pengeluaran kita jika diperlukan.
2. Bisakah kita mengedit kembali tabel yang sudah dibuat jika terjadi kesalahan?
Ya, tentu saja. Kita dapat mengedit tabel kita kapan saja jika terjadi kesalahan pada data yang sudah kita masukkan. Caranya cukup klik pada tabel dan pilih ‘Design’ pada ribbon di atas. Pilih opsi ‘Edit Data’ dan kita dapat menambah atau merubah data pada tabel kita dengan mudah.
Video Tutorial Cara Membuat Buku Tabungan Sendiri
Untuk lebih memahami secara visual bagaimana cara membuat buku tabungan sendiri dengan microsoft excel, berikut adalah video tutorial yang dapat kita ikuti: