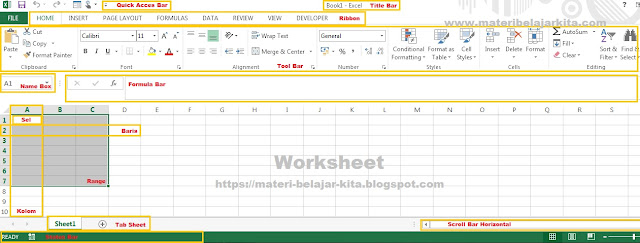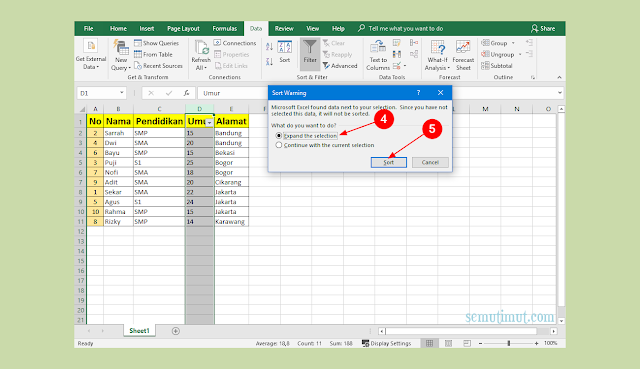Microsoft Excel adalah salah satu program aplikasi pengolah data yang paling digunakan di dunia saat ini. Selain dimiliki oleh perusahaan atau organisasi yang berskala besar, Excel juga digunakan oleh individu yang mengolah data pribadi atau bisnis kecil-kecilan. Excel sangat berguna untuk melakukan perhitungan matematis, membuat grafik dan visualisasi data yang memudahkan kita untuk merangkum hasil analisis.
Cara Memasukkan dan Mengolah Data di Microsoft Excel
Memasukkan dan mengolah data di Microsoft Excel dapat dilakukan dengan cara yang sangat mudah. Berikut langkah-langkahnya:
1. Membuat Data Baru
Buka program Excel dan klik pada “File” di pojok kiri atas lalu pilih “New”. Anda akan melihat beberapa template data baru yang dapat Anda gunakan atau create data baru sesuai dengan format yang diinginkan.
2. Mengisi Data pada Kolom
Setelah data sudah dibuat, maka langkah selanjutnya adalah mengisi data pada kolom yang tersedia. Data yang dimaksud disini dapat berupa angka, tulisan maupun huruf, tergantung dari kebutuhan Anda. Kemudian bisa juga menambahkan beberapa kolom untuk lebih lengkap dan kompleksnya data yang dimasukkan.
3. Menggunakan Rumus Sederhana
Rumus merupakan fitur yang paling mendasar pada Excel. Dengan menggunakan rumus, Anda dapat melakukan perhitungan matematika seperti penjumlahan, pengurangan, perkalian dan pembagian. Dalam hal ini, Excel menawarkan berbagai jenis rumus dan fungsi yang dapat digunakan sesuai dengan kebutuhan Anda.
4. Membuat Grafik dan Visualisasi Data
Setelah semua data masuk, maka langkah selanjutnya adalah memvisualisasikan data tersebut dengan menggunakan grafik atau diagram. Ada banyak pilihan format grafik pada Excel yang dapat dipilih, dari pie chart, bar chart, hingga grafik kurva. Selama data Anda sudah lengkap dan teratur, maka format grafik akan dipilih secara otomatis sesuai dengan data yang Anda miliki.
Cara Print Excel yang Tepat
Ketika data sudah terisi dan diolah, langkah selanjutnya adalah cetak atau print data tersebut. Berikut langkah-langkah tepat untuk mencetak data di Excel:
1. Menentukan Daerah Cetak
Pertama, Anda harus menentukan daerah atau range cetak. Anda bisa menentukan range cetak dengan cara klik dan tahan tombol mouse pada area data yang diinginkan.
2. Mencetak Data dengan Layout yang Sesuai
Setelah range cetak ditentukan, maka pilih menu Page Layout kemudian pilih submenu Print Area. Pada submenu Print Area ada beberapa pilihan layout cetak yang bisa disesuaikan dengan kebutuhan cetak Anda.
Jika ingin menambahkan Header dan Footer, Anda bisa klik menu Insert kemudian pilih Header & Footer. Header & Footer ini bisa digunakan untuk menambahkan teks atau informasi tambahan yang ingin ditampilkan dalam cetakan atau print out.
Cara Mengelompokkan dengan Excel
Excel juga memungkinkan Anda untuk memilah atau mengelompokkan data secara otomatis. Berikut langkah-langkahnya:
1. Menentukan Kolom yang Ingin Digunakan Untuk Mengelompokkan Data
Tentukan kolom yang ingin digunakan untuk mengelompokkan data. Kolom tersebut biasanya berupa kolom kategori atau kolom yang berisi data pendukung untuk kategori. Sebagai contoh, jika ingin mengelompokkan data berdasarkan kategori buah, maka kolom kategori buah harus ditentukan.
2. Menggunakan Fungsi Group
Jika sudah menentukan kolom kategori atau kolom pendukung kategori, langkah selanjutnya adalah dengan menggunakan fungsi Group. Caranya adalah dengan menekan tombol Data di menu bar Excel kemudian memilih Submenu Group. Pada submenu Group ini, Anda harus menentukan area data yang ingin digunakan sebagai dasar pengelompokkan.
Cara Membuat Nomor Urut Otomatis pada Microsoft Excel
Selain mengelompokkan data, Excel juga memungkinkan Anda untuk membuat nomor urut otomatis. Langkahnya:
1. Membuat Daftar Baru
Buatlah daftar baru dengan menyesuaikan kolom atau isi data yang ingin Anda tambahkan nomor urutnya.
2. Menambahkan Nomor Urut
Setelah itu, buatlah nomor urut pada kolom lainnya dengan mengetikkan 1 pada baris pertama dan 2 Pada baris kedua. Kemudian klik pada nomor urut yang baru saja Anda buat dan tarik angka ke bawah menuju kolom lainnya sesuai dengan rentang data yang diinginkan.
FAQ
1. Apa saja jenis grafik yang tersedia di Excel?
Ada beberapa jenis grafik yang tersedia di Excel:
- Pie chart
- Bar chart
- Line chart
- Histogram chart
- Scatter chart
2. Bagaimana cara menghitung rata-rata di Excel?
Anda dapat menghitung rata-rata secara otomatis menggunakan formula AVERAGE. Caranya adalah dengan menentukan daerah range data yang ingin dihitung rata-ratanya, kemudian ketikkan formula =AVERAGE(Nama_Range_Data) pada kolom sel yang kosong. Contohnya, jika data rata-rata nomor di kolom C, maka ketikkan formula =AVERAGE(C1:C10) pada kolom sel yang kosong.
Video Tutorial Mengolah Data di Excel
Berikut ini adalah video tutorial mengenai pengolahan data di Excel: