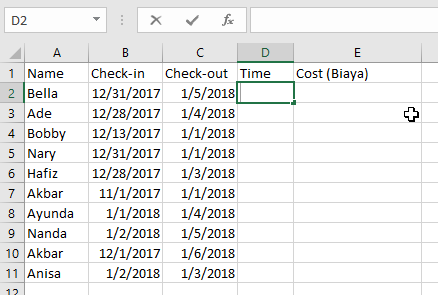Apakah Anda sering menggunakan Microsoft Excel? Jika ya, maka saya yakin Anda juga sering menggunakan rumus-rumus di dalamnya. Menggunakan rumus-rumus di Excel memang bisa mempercepat pekerjaan Anda dalam mengolah data dan melakukannya dengan lebih akurat. Salah satu rumus yang sering digunakan adalah rumus untuk membuat tanggal otomatis di Excel. Tanggal otomatis di Excel bisa berguna untuk berbagai macam keperluan, seperti pada tabel data yang perlu diperbarui secara berkala.
Cara Membuat Tanggal Otomatis di Excel
Sebelum kita masuk ke dalam pembahasan cara membuat tanggal otomatis di Excel, pertama-tama mari kita bahas terlebih dahulu apa yang dimaksud dengan tanggal otomatis di Excel. Tanggal otomatis di Excel artinya adalah tanggal yang akan berubah secara otomatis ketika kita membuka file Excel tersebut di hari berikutnya atau di waktu yang sudah kita tentukan.
Nah, berikut ini adalah langkah-langkah untuk membuat tanggal otomatis di Excel:
- Pertama-tama, buka file Excel yang ingin Anda tambahkan tanggal otomatis di dalamnya.
- Pada salah satu sel di dalam worksheet, ketikkan atau pilih tanggal hari ini dengan mengetikkan formula “TODAY()”.
- Klik kanan pada sel tersebut, kemudian pilih “Format Cells”.
- Pilih kategori “Custom” pada bagian “Category”.
- Pada bagian “Type”, ketikkan format yang Anda inginkan untuk menampilkan tanggal di Excel. Sebagai contoh, jika Anda ingin menampilkan format tanggal dengan nama bulan lengkap, maka ketikkan “dddd, mmmm dd, yyyy”.
- Klik OK, dan tanggal otomatis di Excel sudah berhasil dibuat!
Untuk lebih jelasnya, berikut ini adalah contoh penerapan cara membuat tanggal otomatis di Excel:
Cara Membuat Tanggal dan Hari Otomatis di Excel
Tanggal dan hari otomatis di Excel merupakan pengembangan dari tanggal otomatis di Excel yang sebelumnya kita bahas. Pada dasarnya, cara membuat tanggal dan hari otomatis di Excel sama seperti cara membuat tanggal otomatis di Excel, hanya saja kita akan menambahkan formula tambahan agar Excel dapat menampilkan juga hari dari tanggal tersebut.
Berikut ini adalah langkah-langkah untuk membuat tanggal dan hari otomatis di Excel:
- Pertama-tama, buka file Excel yang ingin Anda tambahkan tanggal dan hari otomatis di dalamnya.
- Pada salah satu sel di dalam worksheet, ketikkan atau pilih tanggal hari ini dengan mengetikkan formula “TODAY()”.
- Klik kanan pada sel tersebut, kemudian pilih “Format Cells”.
- Pilih kategori “Custom” pada bagian “Category”.
- Pada bagian “Type”, ketikkan format yang Anda inginkan untuk menampilkan tanggal dan hari di Excel. Sebagai contoh, jika Anda ingin menampilkan format tanggal dan hari dengan nama bulan lengkap, hari lengkap, serta tahun, maka ketikkan “dddd, dddd mmmm yyyy”.
- Klik OK, dan tanggal dan hari otomatis di Excel sudah berhasil dibuat!
Sama seperti sebelumnya, untuk lebih jelasnya, berikut ini adalah contoh penerapan cara membuat tanggal dan hari otomatis di Excel:
Membuat Tanggal Otomatis Di Excel Images
Di atas adalah salah satu contoh animasi yang menunjukkan cara membuat tanggal otomatis di Excel menggunakan formula “TODAY()”. Dalam animasi tersebut, Anda bisa melihat bagaimana cara mengetikkan formula “TODAY()” dan merubah format sel untuk menampilkan tanggal dengan cara yang diinginkan.
Cara Menambahkan DateTimePicker pada VBA Excel
Di dalam video di atas, Anda akan diajarkan bagaimana menambahkan DateTimePicker pada VBA Excel. DateTimePicker merupakan salah satu kontrol yang bisa Anda tambahkan di Excel dan berfungsi untuk memudahkan pengguna dalam memilih tanggal dan waktu. Dalam video tersebut, Anda akan diajarkan langkah-langkahnya secara lengkap dan detail.
FAQ
Berikut ini adalah beberapa pertanyaan yang sering ditanyakan mengenai cara membuat tanggal otomatis di Excel:
1. Apakah saya harus mengetikkan formula “TODAY()” setiap kali membuka file Excel untuk mendapatkan tanggal otomatis?
Tidak, Anda hanya perlu mengetikkan formula “TODAY()” satu kali dan kemudian menformat sel dengan format tanggal yang diinginkan. Excel akan secara otomatis menampilkan tanggal yang terbaru setiap kali Anda membuka file tersebut di hari berikutnya atau di waktu yang sudah Anda tentukan.
2. Apakah saya bisa mengubah format sel untuk menampilkan tanggal dan hari otomatis di Excel?
Tentu saja, Anda bisa mengubah format sel untuk menampilkan tanggal dan hari otomatis di Excel sesuai dengan format yang Anda inginkan. Namun, Anda perlu mengetikkan formula tambahan agar Excel bisa menampilkan juga hari dari tanggal tersebut.
Demikianlah informasi mengenai cara membuat tanggal otomatis di Excel dan beberapa informasi lainnya yang mungkin bermanfaat bagi Anda. Semoga informasi ini bisa membantu Anda dalam mempelajari Excel lebih lanjut!