Are you looking for ways to enhance your Microsoft Word and Excel skills? Look no further because we have compiled a list of helpful tips and tricks to help you become a pro in no time!
 Cara memberi header pada Ms.Word
Cara memberi header pada Ms.Word
Headers can make your document look more professional and organized. Follow these steps to add a custom header to your Microsoft Word document:
- Open your Microsoft Word document and click on the “Insert” tab located at the top of the screen.
- Click on the “Header” icon and select the desired header template.
- Customize your header by adding your desired text, logos, or images.
- Click “Close Header and Footer” on the Design tab to save your changes.
Now you have a customized header for your document!
 Cara Menampilkan Header Tabel Di Setiap Halaman
Cara Menampilkan Header Tabel Di Setiap Halaman
If you’re working on a lengthy Excel spreadsheet, it can be helpful to include a header row on every page for easy navigation. Here’s how:
- Select the table you want to add the header to.
- Click on the “Page Layout” tab and select “Print Titles.”
- In the “Rows to Repeat at Top,” select the row containing the header information. You can also select multiple rows if you have a more complex header.
- Click “OK” to save your changes and voila! Your header will now appear at the top of every printed page.
Adding a timestamp to your Excel spreadsheet can be helpful for tracking important information. Follow these steps to add a custom timestamp to your header or footer:
- Open your Excel spreadsheet and click on the “Insert” tab located at the top of the screen.
- Click on the “Header & Footer” icon and select the desired header or footer template.
- Click on the area where you want to add the timestamp, either in the header or footer.
- Type in the following code: “&[hh]:mm:ss AM/PM” to create a timestamp in the hour:minute:second format. You can also customize the format to display the date.
- Click “Close Header and Footer” on the Design tab to save your changes.
Your Excel spreadsheet now includes a custom timestamp in the header or footer!
FAQ
1. Can Microsoft Word and Excel be used interchangeably?
No, Microsoft Word and Excel serve different purposes and are used for different functions. Word is primarily used for creating and formatting text-based documents, while Excel is used for organizing and manipulating data. However, you can copy and paste information between the two programs if necessary.
2. Can Microsoft Office be used on a Mac computer?
Yes, Microsoft Office is available for Mac computers. You can purchase the software online through Microsoft’s website or through a licensed retailer. There are also several free alternatives to Microsoft Office available for Mac users, such as Google Docs and Apple Pages.
Video Tutorial
For those who prefer visual instruction, check out this YouTube video tutorial on how to insert page numbers in Excel:
Now that you have these helpful tips and tricks, you’ll be a Word and Excel pro in no time. Happy typing and organizing!
 Cara memberi header pada Ms.Word
Cara memberi header pada Ms.Word Cara Menampilkan Header Tabel Di Setiap Halaman
Cara Menampilkan Header Tabel Di Setiap Halaman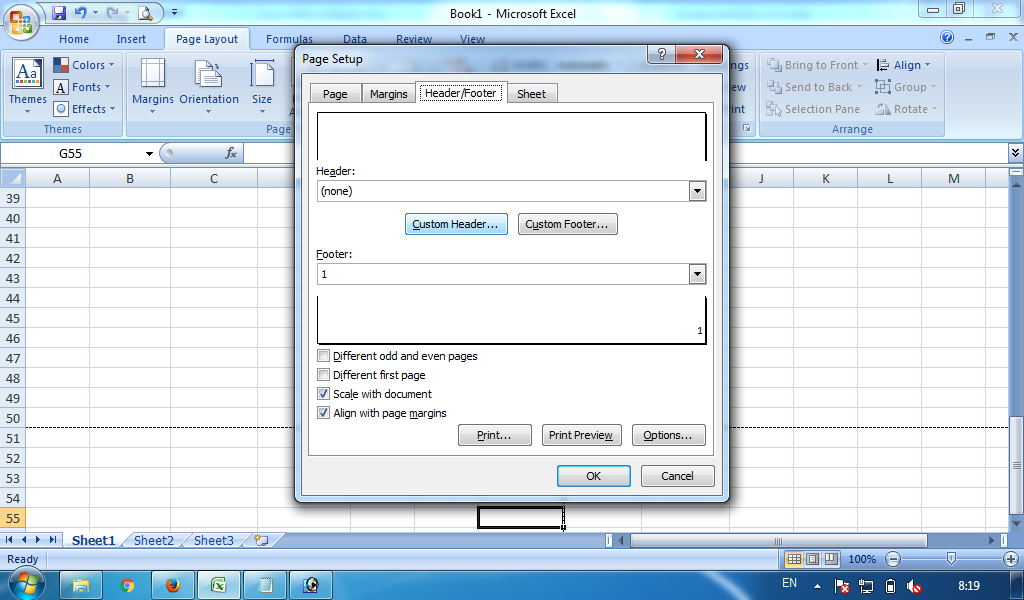 Tutorial Cara Memberi Gosip Waktu Di Header/Footer Di Ms. Excel
Tutorial Cara Memberi Gosip Waktu Di Header/Footer Di Ms. Excel