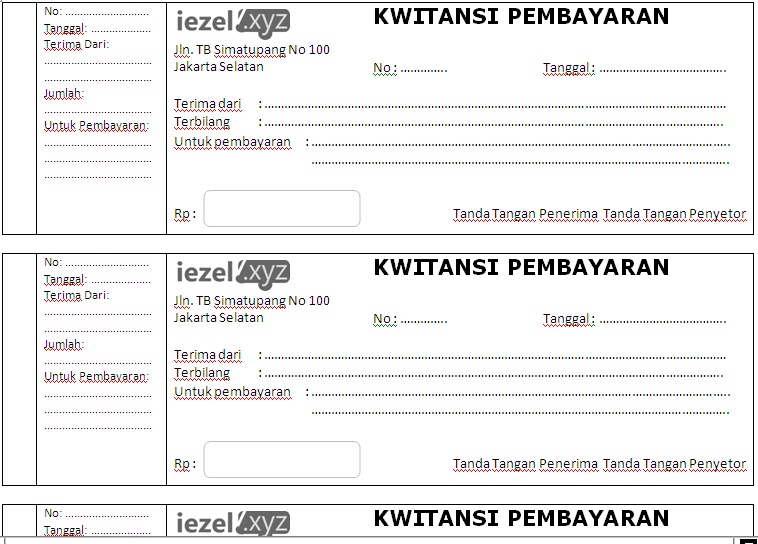Apakah Anda sering kesulitan saat membuat tanda terima di Excel? Jika iya, maka Anda berada di tempat yang tepat! Pada artikel ini, kami akan memberikan panduan langkah demi langkah untuk membuat tanda terima di Excel serta contoh format yang bisa Anda gunakan.
Cara Membuat Tanda Terima di Excel
Berikut adalah langkah-langkah untuk membuat tanda terima di Excel:
1. Buka Excel dan Buatlah Tabel
Pertama-tama, buka program Microsoft Excel dan buatlah tabel kosong seperti gambar di bawah ini:
Anda dapat mengatur ukuran tabel sesuai dengan kebutuhan Anda.
2. Isi Data Tanda Terima
Selanjutnya, masukkan data tanda terima seperti nomor tanda terima, tanggal, nama penerima, dan keterangan lainnya ke dalam tabel yang sudah dibuat. Pastikan setiap kolom sudah diisi dengan benar.
3. Tambahkan Rumus untuk Total
Jika Anda ingin membuat tanda terima dengan jumlah yang harus dibayar, maka Anda harus menambahkan rumus untuk menghitung total harga. Untuk melakukannya, tambahkan kolom total dan masukkan rumus sebagai berikut:
=SUM(E2:E7)
Di mana E merupakan kolom yang berisi angka.
4. Format Tabel
Setelah tabel tanda terima Anda selesai, saatnya untuk memformat tabel tersebut agar terlihat lebih profesional. Anda dapat menempatkan nama perusahaan atau logo pada tabel tersebut. Selain itu, Anda dapat menggunakan jenis font yang sesuai dan menambahkan garis bawah pada kolom total untuk mempertegas jumlah yang harus dibayar.
5. Cetak Tanda Terima
Setelah semua data dan format tabel sudah benar, saatnya untuk mencetak tanda terima tersebut. Pastikan Anda telah mengecek ulang semua data sebelum mencetak agar tidak ada kesalahan.
Contoh Format Tanda Terima Ijazah dan SKHUN di Excel
Berikut adalah contoh format tanda terima ijazah dan SKHUN di Excel yang dapat Anda gunakan:
Dalam contoh format tanda terima di atas, terdapat kolom-kolom untuk input nomor tanda terima, tanggal, dan keterangan. Kolom total pada contoh ini menunjukkan jumlah biaya yang harus dibayar.
FAQ
Pertanyaan 1: Bagaimana Cara Membuat Tanda Terima Otomatis?
Jawaban:
Untuk membuat tanda terima otomatis, Anda dapat menggunakan fungsi VLOOKUP dalam Excel. Fungsi ini memungkinkan Anda untuk mencari data dalam tabel dan mengembalikan nilai yang sesuai.
Langkah-langkah untuk membuat tanda terima otomatis menggunakan VLOOKUP adalah sebagai berikut:
- Buatlah tabel yang berisi informasi tentang produk dan harga.
- Buatlah formulir yang terdiri dari kolom nama, alamat, dan produk yang dibeli.
- Tambahkan kolom untuk nomor tanda terima.
- Masukkan rumus VLOOKUP untuk mencari harga produk dan menghitung total harga.
Dengan menggunakan rumus VLOOKUP ini, Anda dapat membuat tanda terima secara otomatis berdasarkan data yang dimasukkan ke dalam formulir.
Pertanyaan 2: Bagaimana Cara Mengatur Nomor Tanda Terima Secara Otomatis?
Jawaban:
Untuk mengatur nomor tanda terima secara otomatis, Anda dapat menggunakan fungsi COUNTIF dalam Excel. Dengan menggunakan fungsi ini, Anda dapat menghitung jumlah nomor tanda terima yang sudah digunakan dan menambahkan nomor berikutnya secara otomatis.
Langkah-langkah untuk mengatur nomor tanda terima secara otomatis menggunakan COUNTIF adalah sebagai berikut:
- Buatlah tabel tanda terima.
- Buatlah kolom untuk nomor tanda terima.
- Masukkan rumus COUNTIF untuk menghitung jumlah nomor tanda terima yang sudah digunakan.
- Masukkan rumus untuk menambahkan nomor berikutnya.
Dengan menggunakan rumus COUNTIF ini, Anda dapat mengatur nomor tanda terima secara otomatis dan menghindari kesalahan penginputan nomor secara manual.
Video Cara Membuat Tanda Terima di Excel
Berikut adalah video tutorial cara membuat tanda terima di Excel yang dapat Anda tonton sebagai panduan:
Setelah melihat panduan ini, Anda akan lebih mudah dan cepat dalam membuat tanda terima di Excel.
Demikianlah panduan cara membuat tanda terima di Excel beserta contoh format dan FAQ yang dapat membantu Anda. Dengan menggunakan aplikasi Excel, Anda dapat membuat tanda terima dengan mudah dan cepat. Selamat mencoba!