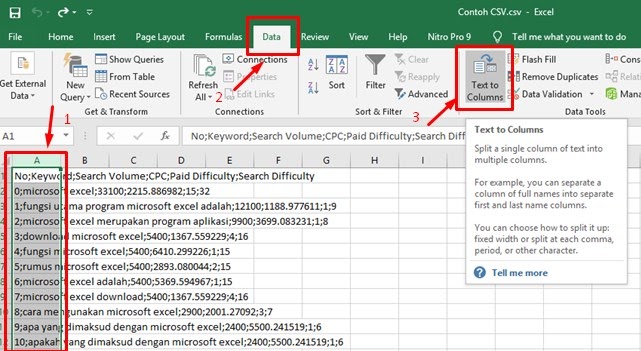Keeping data in just one cell of an Excel sheet can be quite challenging, especially if the data is long and needs to be separated into different lines. Fortunately, Excel allows users to separate data in a cell into several lines. This helps to make the data easier to read and analyze. There are several ways to separate the data in a cell into multiple lines, and we will be discussing them in this article.
Method 1: Using the Wrap Text Feature
One of the easiest ways to separate data in a cell into multiple lines is by using the Wrap Text feature. This feature allows you to display all the text in a cell on multiple lines within the cell itself. To use this feature, follow these steps:
- Select the cell(s) that contain the text you want to separate into multiple lines.
- Click on the Home tab of the Excel ribbon, and then click on the Wrap Text button.
- The text in the selected cell(s) will now be separated into multiple lines. You can adjust the height of the row to make the text more readable by simply dragging the row border downwards.
Using the Wrap Text feature is a simple and efficient way of separating data in a cell into multiple lines. However, it’s important to note that this method may not work well if the cell contains a large amount of text. In such cases, you may need to use other methods to separate the text.
Method 2: Using a Formula
Another way to separate data in a cell into multiple lines is by using a formula. This method is particularly useful when you need to split the data in a cell into several lines based on a specific delimiter, such as a comma or a space.
To use a formula to separate data in a cell into multiple lines, follow these steps:
- Select the cell in which the split data will appear.
- Enter the formula =SUBSTITUTE(A1,”,”,CHAR(10)) in the cell. This formula replaces each comma in cell A1 with a line break. You can replace the comma with any other delimiter that you want to use.
- Press Enter to apply the formula. The data in cell A1 will now be split into multiple lines in the cell that you selected.
Using a formula to split data in a cell into multiple lines is more complex than using the Wrap Text feature, but it provides more flexibility and customization options. You can use different delimiters and modify the formula to suit your specific needs.
FAQs
Q1. Can I split data in multiple cells into different lines in Excel?
A1. Yes, you can split data in multiple cells into different lines in Excel. One way to do this is by using the CONCATENATE function. This function allows you to combine the contents of two or more cells into one cell, separated by a delimiter of your choice. You can then use the method described in Method 2 to split the combined data into multiple lines.
Q2. Is there a limit to how many lines of text I can have in a cell in Excel?
A2. Yes, there is a limit to how many lines of text you can have in a cell in Excel. The maximum number of lines that you can display in a cell depends on the height of the cell and the font size that you are using. If you need to display a large amount of text in a cell, it’s recommended to split the text into several cells or use other methods, such as creating a separate worksheet for the text.
Video Tutorial
If you prefer visual learning, check out this video tutorial on how to separate data in a cell into multiple lines using the Wrap Text feature in Excel.