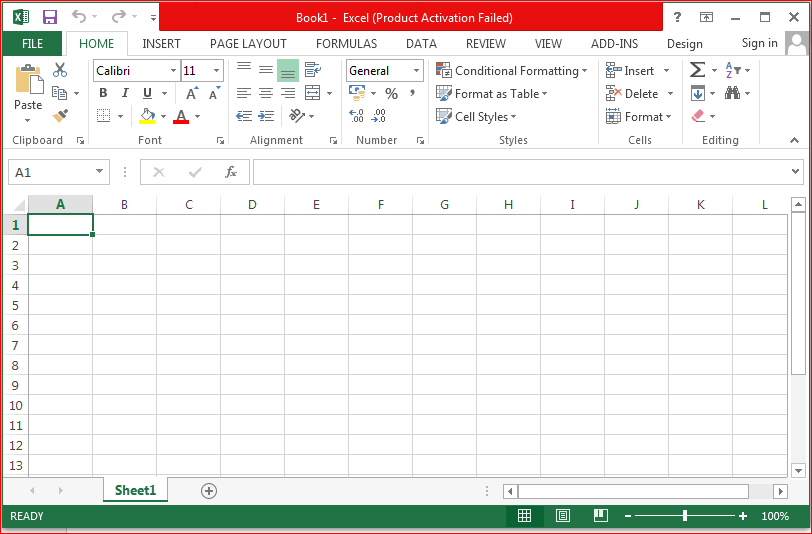Pada saat melakukan penelitian atau survei, tabulasi data kuesioner menjadi salah satu hal yang sering dilakukan oleh para peneliti atau pelaksana survei. Tabulasi data kuesioner bertujuan untuk mengolah data dari kuesioner yang telah diisi oleh responden menjadi informasi yang berguna atau siap untuk dianalisis.
Langkah-langkah Membuat Tabulasi Data Kuesioner di Excel
Berikut ini adalah langkah-langkah untuk membuat tabulasi data kuesioner di Excel:
1. Menyiapkan Data Kuesioner di Excel
Pertama-tama, buatlah tabel di Excel sebagai wadah untuk menampung data kuesioner yang telah diisi oleh responden. Pastikan bahwa tabel yang dibuat telah siap untuk menampung semua data dari responden sehingga ketika melakukan pengolahan data dalam proses tabulasi, semua data dapat masuk ke dalam tabel tersebut. Karena itu, perlu memikirkan seberapa banyak jumlah responden dan jenis pertanyaan yang akan dibuat dalam kuesioner.
2. Menentukan Kategori Pertanyaan
Sesuaikan kategori pertanyaan yang terdapat pada kuesioner di Excel dengan mengetikkan nama-nama kategori pada kolom pertama tabel Excel. Kategori-kategori tersebut harus disesuaikan dengan pertanyaan atau tema yang ingin diolah. Hal ini bertujuan untuk memudahkan identifikasi dan pengelompokan data.
3. Mengisi Tabel Excel dengan Data Kuesioner
Selanjutnya, isi tabel Excel dengan data kuesioner yang telah diisi oleh responden. Pastikan bahwa setiap data kuesioner sudah berada pada kolom yang sesuai dengan kategori pertanyaan. Diamati juga bahwa setiap data kuesioner sudah terkumpul dengan rapi dan terstruktur. Hal ini bertujuan agar pengolahan data dalam proses tabulasi dapat berjalan lebih efektif.
4. Menentukan Kategori Jawaban
Untuk membuat tabulasi data kuesioner di Excel, selain kategori-kategori pertanyaan, juga perlu menentukan kategori jawaban. Setiap pertanyaan pada kuesioner dapat dijawab dengan beberapa pilihan jawaban. Perlu ditentukan berapa kategori jawaban yang digunakan dalam kuesioner tersebut. Misalnya seperti “Sangat Tidak Setuju”, “Tidak Setuju”, “Netral”, “Setuju”, “Sangat Setuju.”
5. Mengurutkan Data Kolom dan Baris untuk Meningkatkan Keterbacaan
Apabila data pada Excel sudah banyak, dapat dilakukan pengurutan data kolom dan baris untuk meningkatkan keterbacaan atau tampilan dari tabel Excel. Terdapat berbagai jenis pengurutan yang dapat dilakukan tergantung pada kategorinya. Misalnya pengurutan alfabetis, pengurutan numerik, pengurutan berdasarkan waktu, pengurutan berdasarkan urutan kategori, dan pengurutan dari tertinggi hingga terendah atau sebaliknya.
6. Membuat Tampilan Grafik dengan Chart di Excel
Tampilan grafik dapat lebih memperjelas dan memudahkan pembaca dalam memahami data yang terdapat pada tabel Excel. Dalam Excel terdapat fitur chart yang memudahkan pembuatan grafik. Chart yang paling umum digunakan adalah grafik batang, grafik garis, dan grafik pie. Pilih chart yang sesuai dengan jenis data yang ingin ditampilkan.
Cara Membuat Tabulasi Kuesioner di Excel
Berikut ini adalah cara membuat tabulasi kuesioner di Excel:
1. Membuat Kategori Pertanyaan di Excel
Langkah pertama dalam membuat tabulasi kuesioner di Excel yaitu membuat kategori pertanyaan pada tabel Excel. Kategori pertanyaan ini biasanya dibuat di kolom pertama tabel. Kategori pertanyaan tersebut dibuat agar mudah ketika melakukan pengelompokkan data.
2. Membuat Tabel pada Excel
Setelah membuat kategori, langkah selanjutnya yaitu membuat tabel pada Excel. Tabel tersebut berfungsi untuk menampung jawaban dari responden yang sesuai dengan kategori pertanyaan. Pada setiap baris, dapat diisi data jawaban dari setiap responden yang akan digunakan dalam analisis data.
3. Memasukkan Jawaban dari Setiap Responden
Jawaban dari setiap responden dapat dimasukkan pada tabel yang telah dibuat. Pastikan bahwa setiap jawaban sudah terkumpul dengan rapi dan berada pada kolom yang sesuai dengan kategori pertanyaan. Hal ini bertujuan untuk memudahkan identifikasi dan pengolompokan data.
4. Menghitung Frekuensi Jawaban
Setelah memasukkan jawaban dari setiap responden pada tabel Excel, selanjutnya yaitu menghitung frekuensi jawaban. Frekuensi jawaban dapat dihitung dengan menggunakan rumus COUNTIF pada Excel. Dalam menggunakan rumus COUNTIF, perlu memilih range pada kolom pertanyaan dan kriteria pada kolom jawaban.
5. Membuat Grafik pada Excel
Setelah menghitung frekuensi pada setiap kategori jawaban, selanjutnya yaitu membuat grafik pada Excel. Grafik ini berfungsi untuk memperlihatkan frekuensi jawaban pada setiap kategori pertanyaan. Dalam membuat grafik, perlu memilih jenis grafik yang sesuai dengan jenis data yang ingin ditampilkan.
FAQ
1. Apa yang dimaksud dengan tabulasi data kuesioner di Excel?
Tabulasi data kuesioner di Excel adalah proses mengubah data kuesioner yang telah diisi oleh responden menjadi informasi yang berguna atau siap untuk dianalisis dengan menggunakan Excel.
2. Kenapa tabulasi data kuesioner di Excel penting?
Tabulasi data kuesioner di Excel penting karena dapat memudahkan dalam mengolah data kuesioner dari berbagai macam pertanyaan dan menjadikannya informasi yang dapat digunakan dalam proses analisis data. Hal ini dapat membantu dalam mengambil keputusan yang tepat dalam suatu organisasi atau penelitian.