Microsoft Excel adalah salah satu aplikasi piranti lunak yang sangat penting untuk dunia bisnis. Dalam aplikasi ini, Anda dapat mengolah data-data yang memiliki jumlah yang cukup banyak. Dalam proses pengolahan data, Anda dapat membuat tabel yang akan sangat membantu Anda untuk memudahkan dalam melihat data tersebut. Oleh karena itu, pada artikel ini, akan membahas tentang bagaimana cara membuat tabel pada Microsoft Excel 2007.
 Membuat Tabel Pada Microsoft Excel 2007
Membuat Tabel Pada Microsoft Excel 2007
Berikut ini adalah cara membuat tabel pada Microsoft Excel 2007.
- Buka Microsoft Excel 2007 pada komputer Anda.
- Pada tampilan lembar kerja, pilih cell yang akan digunakan untuk membuat tabel.
- Pilih tab Insert pada menu bar.
- Pilih Table pada menu dropdown Table dalam grup Tables.
- Setelah klik Table, akan muncul kotak dialog Create Table.
- Periksa apakah kotak My table has headers sudah dicentang jika tabel akan memiliki judul.
- Masukkan jumlah data yang akan digunakan dalam kotak Number of columns dan Number of rows.
- Klik OK untuk menyimpan tabel.
Setelah tabel dibuat, Anda dapat melakukan perubahan pada tabel yang telah Anda buat. Untuk melakukan perubahan, ikuti langkah-langkah berikut ini.
 Mengubah Tabel Pada Microsoft Excel 2007
Mengubah Tabel Pada Microsoft Excel 2007
Berikut ini adalah cara mengubah tabel pada Microsoft Excel 2007.
- Pilih tabel yang akan diubah.
- Pilih tab Table Tools pada menu bar.
- Pilih Design pada menu dropdown Table Tools.
- Pilih opsi yang diinginkan pada grup Table Styles untuk mengubah gaya tabel.
- Pilih Table Style Options pada grup Table Styles untuk menyesuaikan tabulasi, skema warna, dan ukuran cell.
- Ubah isi data pada tabel sesuai dengan kebutuhan.
- Klik tombol Save untuk menyimpan perubahan pada tabel yang telah dilakukan.
Dengan mengikuti langkah-langkah tersebut, Anda akan dapat membuat dan mengubah tabel pada Microsoft Excel 2007 dengan mudah.
 Membuat Tabel Pada Microsoft Excel Dengan Fitur Lainnya
Membuat Tabel Pada Microsoft Excel Dengan Fitur Lainnya
Selain membuat dan mengubah tabel Pada Microsoft Excel 2007, terdapat beberapa fitur lain yang juga dapat digunakan dalam membuat tabel. Berikut ini adalah beberapa fitur tersebut.
- Total Row
- Pilih tabel yang akan Anda gunakan.
- Pilih tab Table Tools pada menu bar.
- Pilih Design pada menu dropdown Table Tools.
- Centang kotak Total Row.
- Pilih kolom yang ingin dihitung.
- Pilih Total pada dropdown Functions.
- Filter
- Pilih tabel yang akan Anda gunakan.
- Pilih tab Table Tools pada menu bar.
- Pilih Design pada menu dropdown Table Tools.
- Ceklis kotak Filter Button.
- Setelah filter diaktifkan, akan muncul tombol Filter pada header kolom.
- Klik tombol Filter untuk membuka kotak dialog filter.
- Pilih kriteria filter yang diinginkan pada kotak dialog filter.
Fitur Total Row adalah fitur yang berfungsi untuk menghitung jumlah total nilai pada baris yang dipilih pada kolom tertentu pada tabel Anda. Untuk menggunakan fitur ini, ikuti langkah-langkah berikut.
Setelah total dihitung, total tersebut akan ditampilkan pada baris terakhir dari tabel yang telah dibuat.
Fitur Filter adalah fitur yang berfungsi untuk menyaring data pada tabel. Untuk menggunakan fitur ini, ikuti langkah-langkah berikut.
Setelah filter diterapkan, tabel hanya akan menampilkan data yang sesuai dengan kriteria filter yang telah diatur..
Dengan menggunakan fitur-fitur tersebut, Anda akan dapat membuat tabel dengan fitur-fitur yang lebih variatif sesuai dengan kebutuhan Anda.
 FAQ
FAQ
1. Apa itu Microsoft Excel?
Microsoft Excel adalah aplikasi piranti lunak pengolah angka elektronik yang sangat populer dan digunakan di seluruh dunia. Excel memungkinkan pengguna untuk memasukkan data dalam bentuk tabel dan kemudian memprosesnya untuk membuat grafik, diagram, dan laporan.
2. Apakah Microsoft Excel dapat digunakan untuk membuat tabel?
Ya, Microsoft Excel dapat digunakan untuk membuat tabel yang berguna untuk menyimpan data dalam bentuk terstruktur. Excel adalah aplikasi yang sangat baik untuk membuat tabel karena menyediakan banyak fitur seperti filter, sorting, dan visualisasi data yang akan sangat membantu Anda dalam pengolahan data.
Video Tutorial: Cara Membuat Tabel Pada Microsoft Excel 2007
Berikut ini adalah video tutorial tentang bagaimana cara membuat tabel pada Microsoft Excel 2007 yang dapat membantu Anda dalam memahami langkah-langkah yang telah dijelaskan sebelumnya.
Demi keamanan, pastikan Anda tidak membagikan data pribadi dalam tabel Anda dan selalu mengamankan file dengan baik.
Dengan memahami cara membuat tabel pada Microsoft Excel 2007, Anda akan dapat melakukan pengolahan data dengan lebih mudah dan efisien. Selain itu, dengan menggunakan fitur-fitur tambahan Excel, Anda juga dapat meningkatkan kualitas dari tabel yang Anda buat. Serta, dengan memperhatikan FAQ yang telah disebutkan, Anda akan memiliki pemahaman yang lebih baik tentang penggunaan Microsoft Excel dan akan mempermudah Anda dalam melakukan proses pengolahan data Anda.
 Membuat Tabel Pada Microsoft Excel 2007
Membuat Tabel Pada Microsoft Excel 2007 Mengubah Tabel Pada Microsoft Excel 2007
Mengubah Tabel Pada Microsoft Excel 2007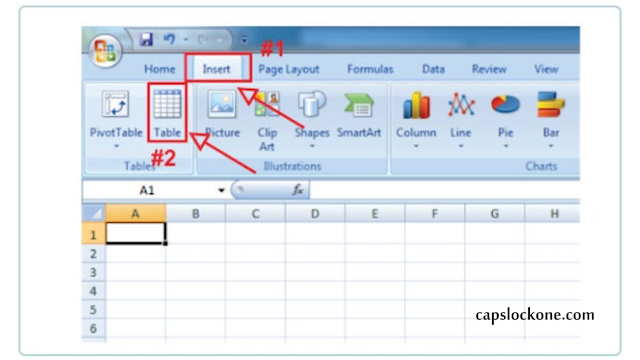 Membuat Tabel Pada Microsoft Excel Dengan Fitur Lainnya
Membuat Tabel Pada Microsoft Excel Dengan Fitur Lainnya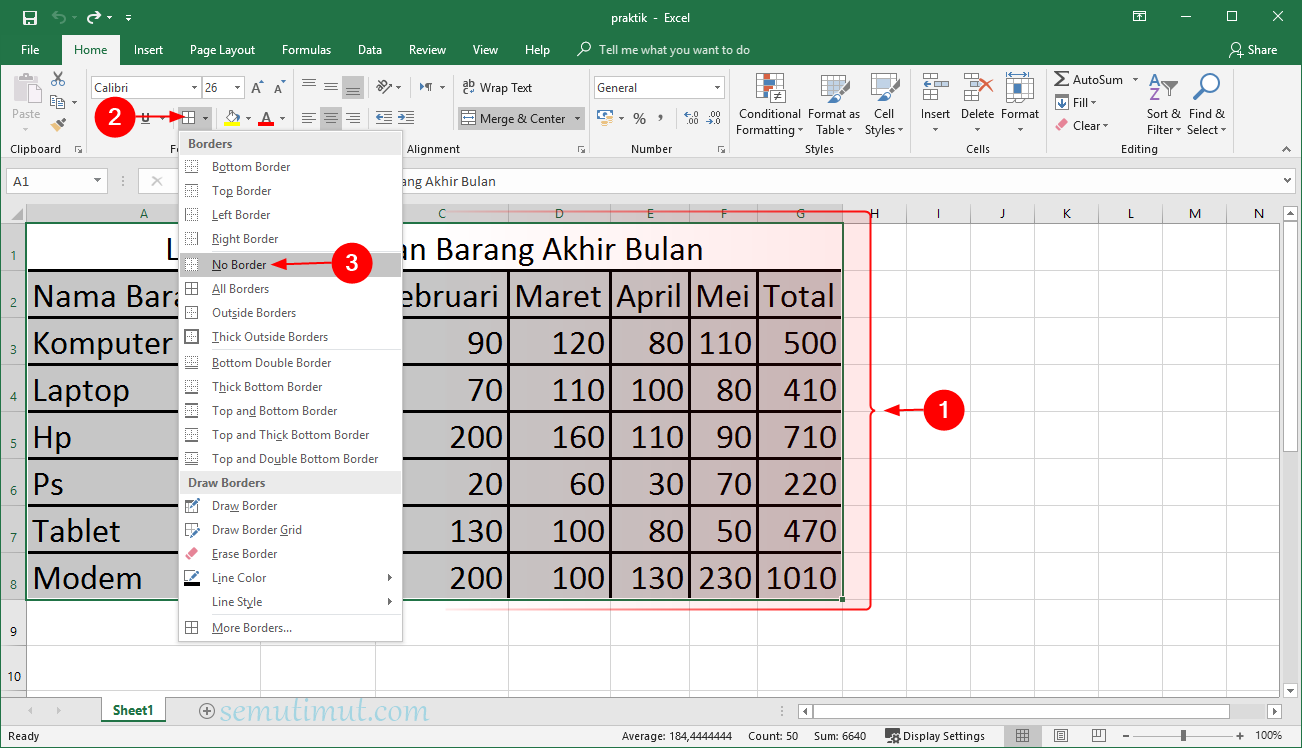 FAQ
FAQ