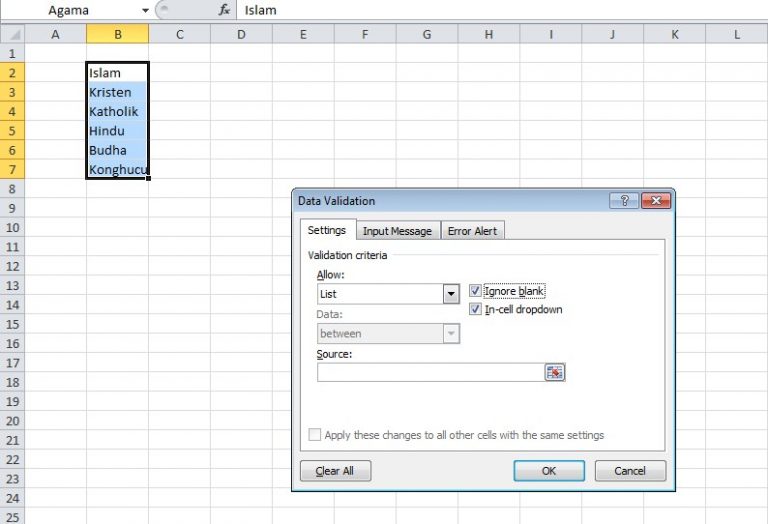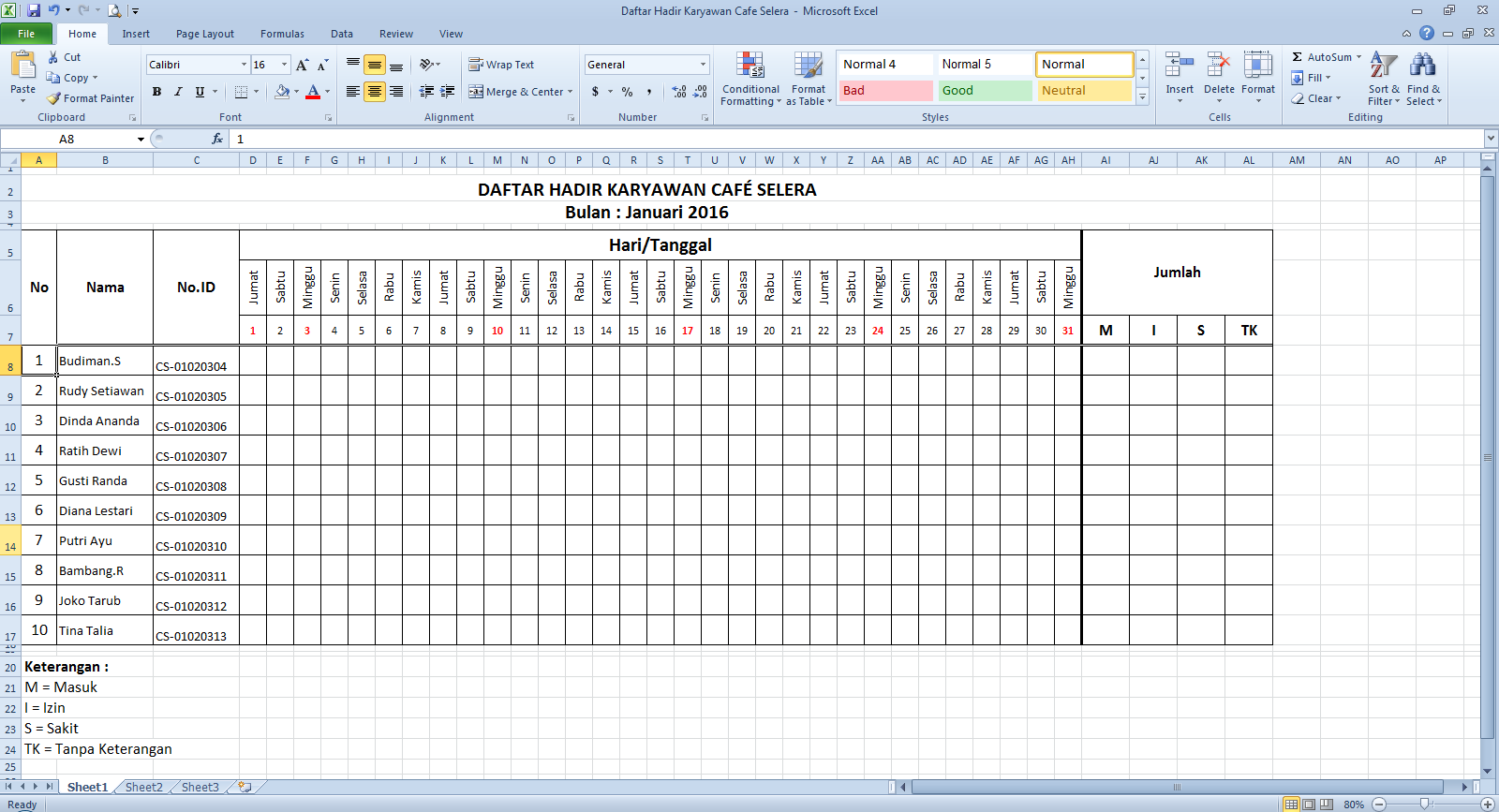Cara Membuat Dropdown Tanggal di Microsoft Excel
Microsoft Excel adalah program spreadsheet yang sangat berguna untuk memberikan fungsi dan struktur pada data. Salah satu fitur hebatnya adalah kemampuan untuk membuat dropdown list, yang memungkinkan Anda memilih nilai dari daftar yang sudah ditentukan.
Satu jenis dropdown list yang berguna adalah dropdown list tanggal. Ini memungkinkan Anda memilih tanggal dari kalender atau daftar tanggal yang telah ditentukan dalam daftar.
Cara Membuat Dropdown Tanggal di Microsoft Excel: Langkah demi Langkah
Berikut adalah langkah-langkah untuk membuat dropdown list tanggal di Microsoft Excel:
- Langkah pertama adalah membuka dokumen Excel yang ingin Anda gunakan.
- Di kolom atau baris di mana Anda ingin menambahkan dropdown list tanggal, klik kanan dan pilih “Format Cells”.
- Di jendela Format Cells, pilih kategori “Number” dan klik “Custom” di bawahnya.
- Di kotak “Type”, masukkan format tanggal yang ingin Anda gunakan. Misalnya, jika Anda ingin menggunakan format “MMM DD, YYYY”, masukkan “mmm dd, yyyy” di kotak.
- Klik “OK” dan kembali ke dokumen Excel.
- Di baris atau kolom yang sama di dokumen Excel, pilih sel yang ingin Anda gunakan sebagai dropdown list tanggal.
- Klik pada tab “Data” di bagian atas jendela Excel. Di sana, pilih “Data validation”.
- Di jendela “Data Validation”, pilih “List” di bawah “Allow”.
- Klik pada ikon “Source” yang muncul di sebelah kanan kotak “List”.
- Klik di kolom atau baris yang berisi daftar tanggal yang ingin Anda gunakan sebagai dropdown list.
- Klik pada ikon “OK” di jendela “Source”.
- Klik pada ikon “OK” di jendela “Data Validation”.
- Sekarang, ketika Anda mengklik sel dropdown list tanggal yang Anda buat, Anda akan melihat daftar tanggal yang dapat Anda pilih dari.
Gambar Cara Membuat Dropdown Tanggal di Microsoft Excel
Gambar 1: Cara Membuat Dropdown Tanggal di Microsoft Excel.
Cara Membuat Tanggal Otomatis dengan Rumus Excel
Di Excel, Anda dapat membuat tanggal yang terus berubah menjadi otomatis dengan menggunakan rumus. Ini adalah fitur berguna untuk membuat daftar tanggal yang berulang pada interval tertentu, seperti tanggal penggajian bulanan atau jadwal pengiriman barang.
Cara Membuat Tanggal Otomatis dengan Rumus Excel: Langkah demi Langkah
Berikut adalah langkah-langkah untuk membuat tanggal otomatis dengan rumus di Microsoft Excel:
- Langkah pertama adalah membuka dokumen Excel yang ingin Anda gunakan.
- Pilih sel di mana Anda ingin menambahkan tanggal otomatis.
- Ketikkan formula “=TODAY()” di sel untuk menampilkan tanggal saat ini.
- Klik pada sel yang Anda baru saja isi dengan rumus tersebut, dan seret sel ke sel lain yang ingin Anda isi dengan tanggal otomatis.
- Excel otomatis akan menemukan pola tanggal berdasarkan rumus yang Anda gunakan dan akan mengisinya ke dalam sel yang Anda seret.
Gambar Cara Membuat Tanggal Otomatis dengan Rumus Excel
Gambar 2: Cara Membuat Tanggal Otomatis dengan Rumus Excel.
FAQ (Frequently Asked Questions)
1. Apa kegunaan membuat dropdown list tanggal di Excel?
Dropdown list tanggal di Excel bermanfaat untuk menampilkan daftar tanggal yang telah ditentukan dalam daftar yang mudah dipilih untuk pengguna. Hal ini menjadikan input data lebih mudah dan efektif.
2. Apa bedanya dengan cara membuat tanggal otomatis dengan rumus di Excel?
Berbeda dari dropdown list tanggal di Excel, tanggal otomatis dengan rumus di Excel memungkinkan Anda untuk membuat tanggal yang berubah-ubah secara otomatis. Hal ini berguna untuk membuat daftar tanggal otomatis pada interval tertentu seperti tanggal penggajian bulanan atau jadwal pengiriman barang.
Video Tutorial Cara Membuat Dropdown Tanggal di Microsoft Excel
Berikut adalah video tutorial yang dapat membantu Anda memvisualisasikan cara membuat dropdown list tanggal di Microsoft Excel: