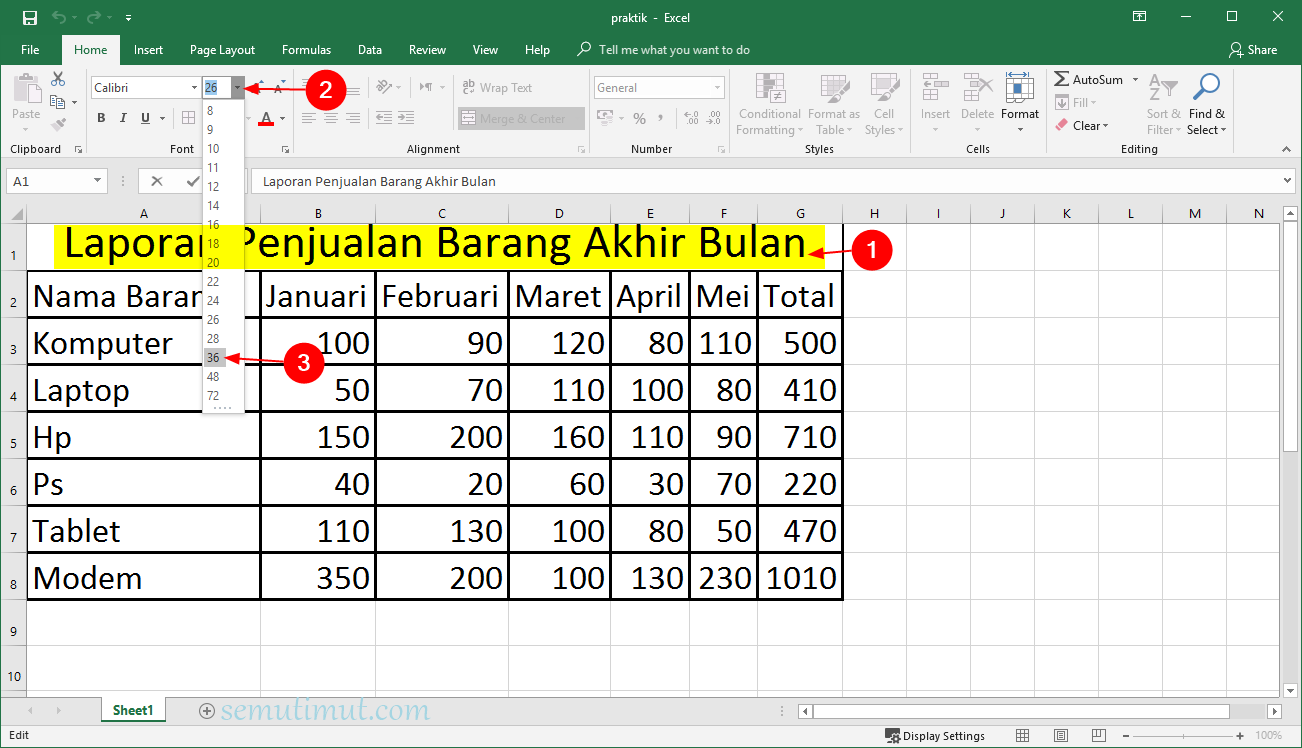Microsoft Excel adalah software spreadsheet yang banyak digunakan oleh orang baik untuk keperluan bisnis, pendidikan, atau bahkan keperluan personal. Salah satu fitur yang sering digunakan pada Excel adalah tabel, yang dapat digunakan untuk menyajikan data secara rapi dan mudah dipahami.
Cara Membuat Tabel di Excel Berwarna Otomatis
Salah satu hal yang membuat tabel di Excel terlihat menarik adalah penggunaan warna yang cerah dan kontras. Namun, menggunakan warna pada setiap sel tabel secara manual dapat memakan waktu yang banyak. Untungnya, Excel memiliki fitur Conditional Formatting yang memungkinkan anda untuk menambahkan warna pada tabel secara otomatis berdasarkan aturan yang telah anda tentukan.
Berikut adalah langkah-langkah untuk membuat tabel di Excel berwarna otomatis:
- Seleksi sel yang ingin anda tambahkan warna
- Klik tab Home di Ribbon, lalu pilih Conditional Formatting, kemudian klik New Rule
- Pilih opsi Use a formula to determine which cells to format
- Isi rumus yang sesuai dengan kriteria yang ingin anda gunakan pada tabel anda. Sebagai contoh, jika anda ingin membuat semua sel yang berisi nilai di atas rata-rata berwarna hijau, maka anda bisa mengisi rumus =AVERAGE($A$1:$A$10)
- Pilih warna yang anda inginkan untuk mewarnai sel yang sesuai dengan kriteria yang telah anda tentukan pada langkah sebelumnya. Anda juga dapat menentukan efek seperti border pada sel yang diformat.
- Klik OK untuk menyelesaikan proses format tanggal.
Cara Membuat Tabel di Excel dengan Cepat
Membuat tabel di Excel mungkin terlihat seperti tugas yang membosankan, tetapi sebenarnya Excel memiliki banyak fitur untuk mempermudah proses membuat tabel. Ada beberapa cara untuk membuat tabel di Excel dengan cepat, dan berikut adalah salah satu cara tercepat:
- Buat data set anda untuk tabel terlebih dahulu. Dalam hal ini, kita akan menggunakan data sebagai contoh: Nama, Usia, dan Kota
- Pilih sel di mana anda ingin menempatkan tabel
- Klik tab Insert di Ribbon, lalu pilih Table
- Pastikan bahwa jendela “Create Table” memilih seluruh jangkauan data anda dan centang kotak “My table has headers.” Jika anda memutuskan untuk menambahkan kolom atau baris lebih lanjut ke tabel anda, maka Excel akan otomatis menerapkan pola yang telah ditetapkan pada kolom atau baris yang baru ditambahkan tersebut. Anda juga dapat memilih gaya tabel yang berbeda-beda sesuai dengan keinginan anda.
- Klik OK untuk menyelesaikan pembuatan tabel. Seluruh tabel yang telah dibuat harus terlihat konsisten dan mudah dibaca.
FAQ
Bagaimana cara mengatur lebar kolom dalam tabel Excel?
Untuk mengatur lebar kolom di tabel Excel, anda dapat melakukan hal-hal berikut:
- Rest your mouse over the line that separates two column headers in your table, and your cursor will change to a double-line with arrows
- Click and drag your cursor to the left or right to adjust the width of the column as desired
- Release the mouse button when you are finished adjusting the width of the column
Bagaimana cara mengurutkan data pada tabel Excel?
Untuk mengurutkan data pada tabel Excel, anda dapat melakukan hal-hal berikut:
- Pilih seluruh tabel data anda
- Klik tab Data di Ribbon, lalu pilih Sort
- Pilih opsi Sort by untuk memilih kolom yang ingin anda urutkan. Anda juga dapat menambahkan kriteria urutan tambahan jika diperlukan
- Pilih jenis urutannya. Anda dapat memilih dari Ascending atau Descending
- Klik OK untuk menyimpan pengaturan pengurutan anda