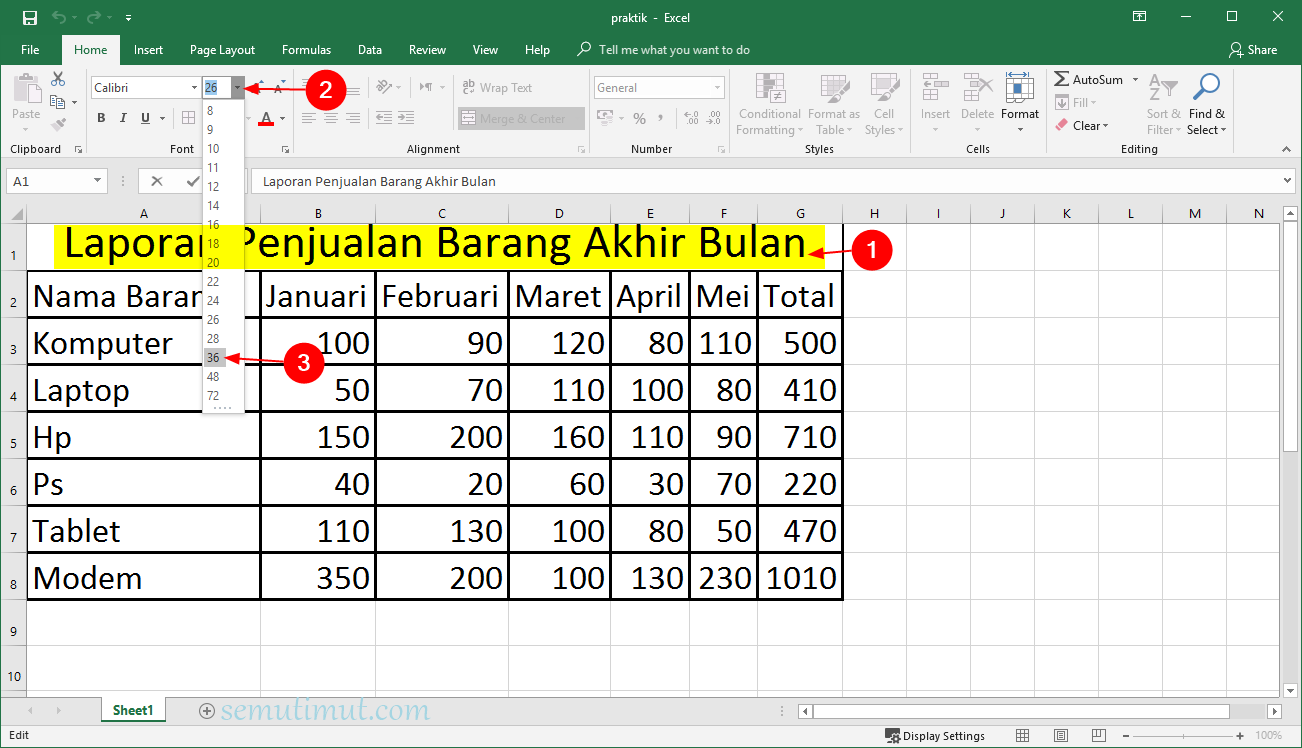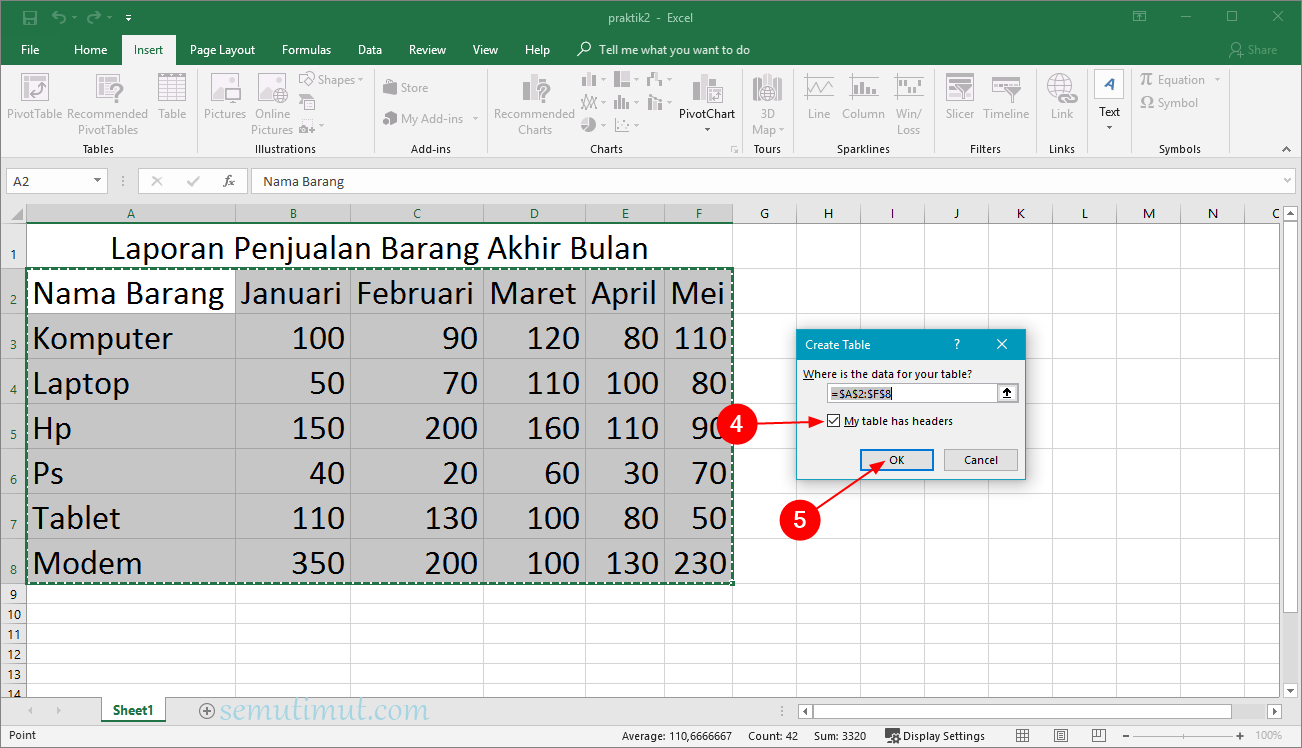Microsoft Excel adalah salah satu aplikasi software yang banyak digunakan untuk mengelola data secara profesional maupun personal. Sebagai aplikasi pengolah data, Excel memungkinkan penggunanya untuk melakukan berbagai macam operasi pada data seperti menyimpan, mengorganisir, menghitung, dan masih banyak lagi. Salah satu fitur bermanfaat dari Excel adalah kemampuannya untuk membuat tabel. Dalam artikel ini, kita akan membahas cara membuat tabel di Excel.
Berikut adalah cara membuat tabel di Excel:
1. Buka Excel dan buat file baru
Pertama, buka aplikasi Microsoft Excel dan buat file baru dengan menekan tombol “New” atau “Baru” pada menu utama. Pilih jenis file yang ingin dibuat. Dalam contoh ini, kita akan membuat file kosong.
2. Siapkan data yang ingin dimasukkan ke dalam tabel
Selanjutnya, siapkan data yang ingin dimasukkan ke dalam tabel. Data tersebut bisa berupa angka, teks, atau kombinasi dari keduanya. Data tersebut bisa diambil dari sumber online atau sumber lainnya.
3. Pilih sel di luar tabel
Setelah menyiapkan data, klik pada sel di luar tabel. Pilih sel di sebelah kiri atas dari area di mana tabel baru akan ditempatkan.
Klik pada menu “Insert” pada menu utama Excel.
5. Klik pada “Table”
Dalam menu Insert, klik pada ikon “Table”.
6. Tentukan isian area tabel
Tentukan area di mana tabel akan berada. Pastikan Anda memilih tabel yang tepat sesuai dengan data yang telah Anda siapkan sebelumnya. Setelah memilih area, klik pada tombol “OK”.
7. Masukkan judul tabel
Masukkan judul tabel pada sel di atas tabel. Gunakan font yang mudah dibaca dan warna yang kontras dengan latar belakang tabel.
8. Masukkan data ke dalam tabel
Selanjutnya, masukkan data ke dalam tabel. Gunakan tombol-tab pada keyboard untuk memindahkan kursor dari satu sel ke sel lainnya. Gunakan tombol shoft-tab pada keyboard untuk memindahkan kursor ke arah berlawanan.
9. Tambahkan format pada tabel
Nah, setelah seluruh data sudah berhasil dimasukkan ke dalam tabel, saatnya Anda menyesuaikan tabel kebutuhan Anda. Untuk itu, Anda perlu memilih area yang Anda ingin format pada tabel lalu pilih ikon “Themes” pada ribbon “Table Tools”. Beberapa pilihan tema yang akan ditampilkan bisa memudahkan Anda untuk mengatur style target tabel Anda.
10. Simpan tabel
Klik pada menu “File” pada menu utama Excel lalu klik pada opsi “Save”. Pilih folder dan nama file yang Anda inginkan dan klik tombol “Save”.
Berikut adalah FAQ tentang cara membuat tabel di Excel:
1. Apa itu tabel di Excel?
Tabel di Excel adalah kumpulan data dalam bentuk kolom dan baris yang memiliki header dan data. Tabel ini memudahkan untuk memvisualisasikan dan mengelola data secara efektif di Excel.
2. Apa manfaat membuat tabel di Excel?
Membuat tabel di Excel memiliki banyak manfaat, antara lain:
- Memudahkan untuk melihat dan menganalisa data secara visual
- Memudahkan untuk mengurutkan, filtering, atau mencari data yang dibutuhkan
- Mempercepat proses menghitung data seperti penggunaan fungsi sum, average, dan lain sebagainya
- Memastikan konsistensi data dan mengurangi kesalahan input
Berikut adalah video tutorial tentang cara membuat tabel di Excel:
Berikut adalah video tutorial tentang cara membuat tabel di Excel. Video ini merupakan referensi yang bisa membantu Anda dalam membuat tabel di Excel.