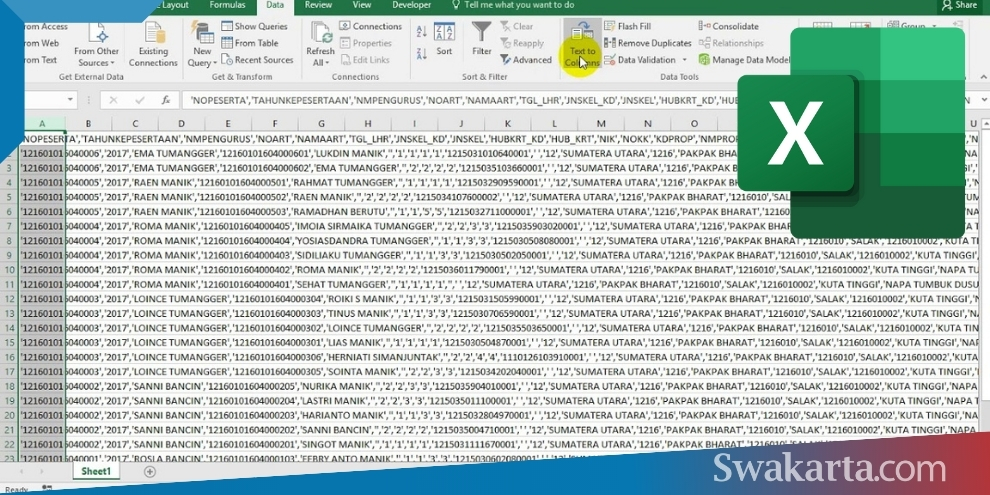Microsoft Excel adalah sebuah program spreadsheet yang dibuat oleh Microsoft dan digunakan sebagai salah satu piranti lunak ritel yang menjadi bagian dari suite Microsoft Office. Program ini sangat berguna untuk melakukan pengolahan data, perhitungan matematis, pembuatan grafik, pengelolaan tabel, pembuatan laporan dan masih banyak lagi. Namun, terkadang kita kesulitan saat ingin menyisipkan tabel dari Excel ke dalam dokumen Word. Dalam artikel ini, saya akan membahas 5 cara untuk memindahkan tabel Excel ke Word tanpa membuat tampilannya berantakan.
1. Cara Mengecilkan Tabel Excel di Word
Cara pertama yang bisa kita lakukan adalah dengan melakukan pengecilan ukuran tabel Excel sebelum memindahkannya ke dalam dokumen Word. Caranya bisa dilakukan dengan cara memilih tabel Excel yang ingin disisipkan ke dalam dokumen Word, kemudian memilih menu Page Layout > Scale to Fit > Width: 1 page, Height: Automatic. Setelah itu, tabel akan mengecil dan bisa langsung disisipkan ke dalam dokumen Word.
2. Cara Membuat Tabel Excel Tidak Bergerak
Masalah umum yang sering dijumpai saat memindahkan tabel Excel ke dalam dokumen Word adalah tabel yang bergerak. Namun, kita bisa mengatasi masalah ini dengan cara membuat tabel Excel yang statis dan tidak dapat bergerak. Caranya adalah dengan menyalin seluruh tabel Excel yang ingin kita sisipkan ke dalam dokumen Word, kemudian dengan cara memilih menu “Paste Special” dan memilih “Paste Link”. Jadi, ketika tabel diubah di Excel, maka tabel di dokumen Word juga akan berubah sesuai dengan perubahan yang terjadi di Excel.
3. Cara Membuat Tabel Grafik di Excel
Selain bisa digunakan untuk membuat tabel, Excel juga dapat digunakan untuk membuat grafik. Caranya sangat mudah, kita hanya perlu menentukan data yang ingin dijadikan sebagai grafik, kemudian memilih menu Insert > Chart, dan memilih jenis grafik yang ingin dibuat. Setelah itu, kita bisa melakukan penyempurnaan pada grafik tersebut dengan mengubah tampilan, warna, dan ukuran sesuai dengan keinginan kita.
4. Cara memasukan tabel microsoft excel ke microsoft word
Cara memasukan tabel dari Microsoft Excel ke Microsoft Word sangatlah mudah. Kita bisa melakukan copy dan paste pada tabel yang ingin disisipkan. Pertama, buka dokumen Word dan Excel. Kemudian, buka sheet Excel yang telah memuat tabel. Setelah itu, klik dan drag seluruh bagian dari tabel yang akan disisipkan. Setelah berhasil dipilih, klik kanan dan pilih ‘Copy’. Pada dokumen Word, posisikan kursor pada bagian dokumen dimana tabel akan disisipkan, dan klik kanan, pilih ‘Paste’. Tabel dari Excel akan terlihat seperti gambar di atas dan akurat pada pengaturan format yang ada di Excel.
5. Cara Memindahkan Tabel Excel Ke Word Tanpa Berantakan
Salah satu cara terbaik untuk memindahkan tabel Excel ke dokumen Word adalah dengan menggunakan fitur Paste Special. Dengan fitur ini, tabel Excel yang kita pilih akan disisipkan ke dalam dokumen Word dengan sempurna tanpa adanya masalah format.
FAQ
Pertanyaan 1: Kenapa tabel yang saya sisipkan dari Excel ke Word selalu bergerak dan cukup merepotkan?
Jawaban: Masalah tabel yang bergerak saat disisipkan di dalam dokumen Word sangatlah umum terjadi. Hal ini biasanya terjadi karena ukuran tabel yang terlalu besar atau bahkan terlalu kecil. Untuk melakukan penyelesaian, Anda bisa melakukan resizing tabel terlebih dahulu sebelum disisipkan ke dalam dokumen Word.
Pertanyaan 2: Apa yang harus saya lakukan jika saya ingin memindahkan beberapa tabel dari Excel ke dalam dokumen Word?
Jawaban: Anda bisa memindahkan semua data yang dibutuhkan ke dalam satu sheet pada aplikasi Excel, kemudian menentukan area sel dan menggunakan fitur Copy and Paste untuk bisa dipindahkan ke dalam dokumen Word secara bersamaan. Anda bisa memilih area data yang diinginkan dan kemudian menduplikasinya ke dalam dokumen Word.