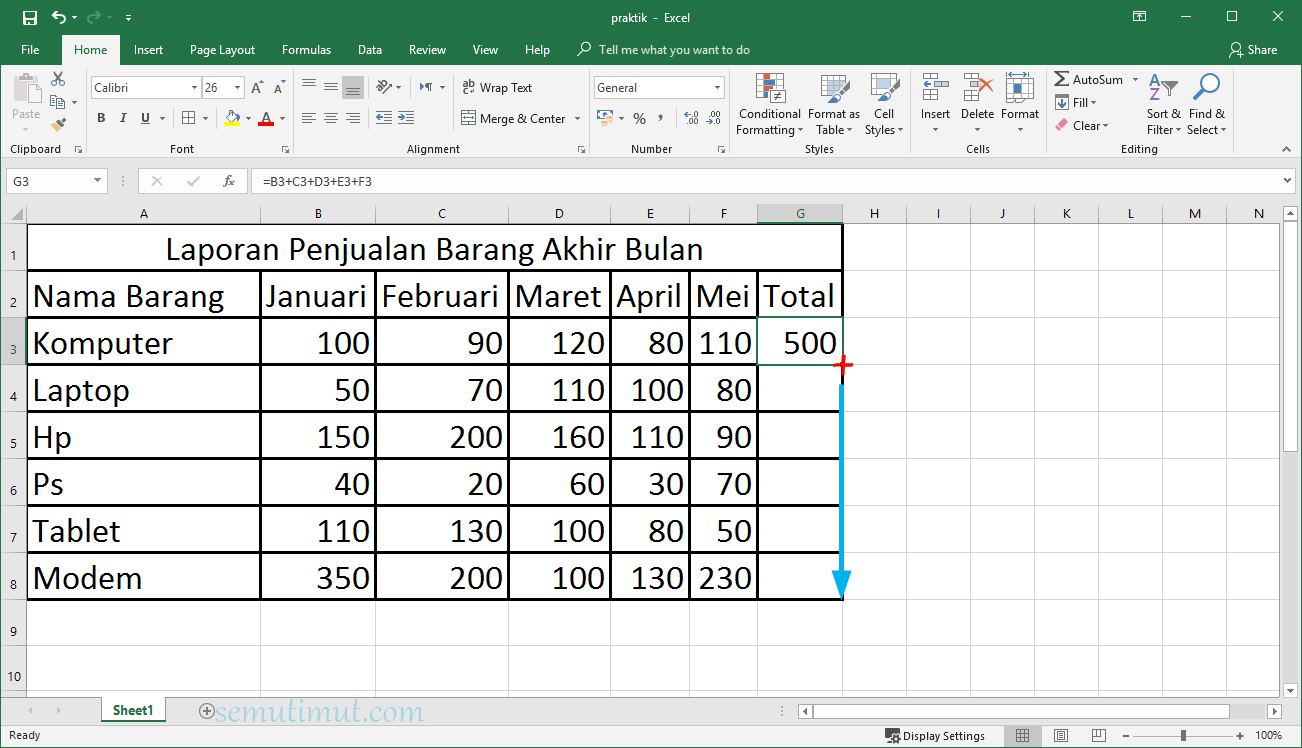Microsoft Excel merupakan salah satu software pengolah data yang paling popular di dunia. Dengan kemampuan yang luar biasa untuk membuat formula, diagram, dan grafik, Excel sangat sesuai untuk melakukan pengolahan data dalam skala besar dan kecil, membuat laporan keuangan, perencanaan keuangan, penyimpanan data, dan masih banyak lagi.
Cara Membuat Tabel di Excel Berwarna Otomatis (Mudah)
Excel memiliki banyak sekali fitur yang berguna, dan salah satu fiturnya adalah membuat tabel. Dalam tutorial ini, kita akan membahas cara membuat tabel berwarna otomatis di Microsoft Excel secara cepat dan mudah.
Langkah-langkah Membuat Tabel di Excel Berwarna Otomatis
- Pertama-tama, buka Microsoft Excel dan buatlah dokumen baru dengan menekan tombol “New” atau melalui shortcut “Ctrl+N”.
- Setelah itu, masukkan data yang ingin kamu jadikan tabel dengan mengetikkannya di dalam sel-sel Excel. Misalnya seperti gambar di bawah ini:
- Pilih seluruh data yang sudah kamu masukkan, kemudian klik “Format as Table” pada menu “Home”. Kemudian, pilihlah salah satu bentuk tabel yang kamu inginkan.
- Tabel akan terbuat secara otomatis dengan format dan tata letak yang sudah kamu pilih sebelumnya. Namun, untuk memberikan warna pada tabel, kamu harus melakukan beberapa langkah tambahan.
Pilihlah tabel yang akan kamu beri warna, dan kemudian buka “Conditional Formatting” pada menu “Home”. Kemudian pilihlah “New Rule”. - Lalu, pilih “Format only cells that contain” pada jenis “Select a Rule Type”. Setelah itu, atur kondisi sesuai dengan keinginan. Misalnya, jika kamu ingin memberi warna pada sel yang nilainya di bawah 5, maka kamu harus memilih “Less than” dan memasukkan angka 5 di dalam kolom “Value”. Kemudian, klik “Format” untuk mengatur warna yang ingin kamu gunakan.
- Setalah itu, klik “OK” pada “Format Cells” dan “New Formatting Rule” untuk menyimpan perubahan. Sebagai hasilnya, kamu akan melihat bahwa tabel yang sebelumnya berwarna putih, sekarang sudah berwarna dengan kondisi yang kamu atur sebelumnya. Sekarang kamu dapat menyesuaikan kondisi dan warna yang ingin kamu gunakan pada tabel Excel kamu.
Dengan menggunakan langkah-langkah di atas, kamu dapat membuat tabel berwarna otomatis di Excel secara cepat dan mudah.
Cara Cepat Membuat Tabel di Microsoft Excel
Selain cara membuat tabel berwarna otomatis, ada cara lain yang dapat kamu gunakan untuk membuat tabel di Microsoft Excel secara cepat dan mudah. Cara ini sangat berguna jika kamu ingin membuat tabel sederhana dalam waktu singkat.
Langkah-langkah Membuat Tabel dengan Fitur Quick Analysis
- Pertama-tama, buka Microsoft Excel dan buatlah dokumen baru dengan menekan tombol “New” atau melalui shortcut “Ctrl+N”.
- Masukkan data yang ingin kamu jadikan tabel dengan mengetikkannya di dalam sel-sel Excel. Misalnya seperti gambar di bawah ini:
- Pilihlah seluruh data yang sudah kamu masukkan, kemudian klik “Quick Analysis” pada pojok kanan bawah.
- Setelah itu, pada menu “Quick Analysis” pilih “Tables”.
- Pilihlah salah satu bentuk tabel yang kamu inginkan dari tampilan yang muncul.
- Tabel akan terbuat secara otomatis dengan format dan tata letak yang sudah kamu pilih sebelumnya. Dan kamu juga bisa memilih warna dan tema yang kamu suka pada tabel dengan mengklik tombol “Table Design” di atas tabel yang kamu buat.
Dengan menggunakan langkah-langkah di atas, kamu dapat membuat tabel di Microsoft Excel dengan cepat dan mudah. Fitur Quick Analysis juga sangat berguna untuk membantu kamu dengan cepat melihat hasil data yang kamu input dalam format grafik, grafik pivot, atau tabel.
FAQ
1. Apa itu Microsoft Excel?
Microsoft Excel merupakan salah satu perangkat lunak pengolah data spreadsheet elektronik yang dikembangkan dan didistribusikan oleh Microsoft. Sejak dirilis pada tahun 1985, Excel telah menjadi perangkat lunak pengolah data yang paling populer di dunia.
2. Apa saja kegunaan Microsoft Excel?
Microsoft Excel sangat berguna untuk melakukan pengolahan data dalam skala besar dan kecil, membuat laporan keuangan, perencanaan keuangan, penyimpanan data, dan masih banyak lagi. Excel memiliki banyak sekali fitur yang berguna, dan salah satunya adalah membuat tabel dengan cepat dan mudah.
Video Tutorial
Berikut adalah video tutorial cara membuat tabel di Microsoft Excel:
Semoga tutorial ini dapat membantu kamu dalam membuat tabel di Microsoft Excel. Langkah-langkah yang dijelaskan dalam tutorial ini mudah diikuti bahkan untuk pemula sekalipun. Selamat mencoba!