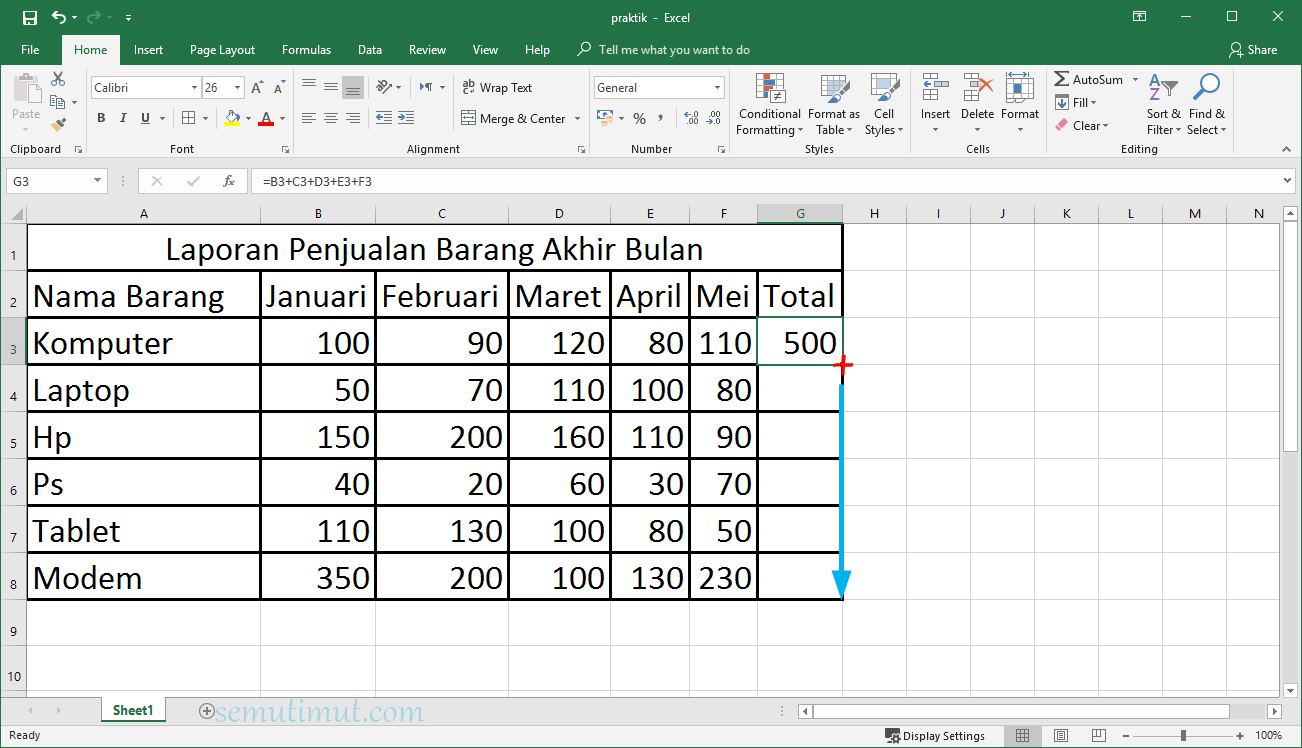Mungkin banyak dari kita yang merasa kesulitan saat membuat tabel di Excel. Padahal, Excel adalah salah satu software spreadsheet yang sangat populer dan banyak digunakan di dunia kerja maupun pendidikan. Membuat tabel di Excel sangatlah mudah, terutama apabila sudah memahami cara dan tekniknya. Dalam artikel ini, kita akan membahas cara membuat tabel di Excel dengan mudah dan cepat, serta memperindah tabel tersebut dengan warna, dan grafik.
Cara Membuat Tabel di Excel Berwarna Otomatis
Mungkin terdengar menakutkan bagi sebagian orang untuk mempercantik tabel dalam Excel. Namun, sebenarnya cara untuk mempercantik tabel cukup mudah dan simpel, bahkan bagi pemula sekalipun. Berikut ini adalah cara untuk membuat tabel di Excel berwarna otomatis:
Step 1: Buka aplikasi Microsoft Excel
Langkah pertama adalah membuka aplikasi Microsoft Excel di komputer atau laptop Anda. Setelah aplikasi terbuka, maka akan muncul tampilan dasbor Excel seperti gambar berikut:
Step 2: Pilih Data yang Ingin Dibuat Tabel
Setelah aplikasi Excel terbuka, langkah berikutnya adalah memilih data yang ingin dijadikan tabel. Pastikan bahwa data tersebut berada dalam satu kolom atau baris. Misalnya, kita akan membuat tabel untuk data berikut ini:
| Nama | Umur | Jenis Kelamin |
|---|---|---|
| Alice | 25 | Perempuan |
| Bob | 30 | Laki-laki |
| Charlie | 20 | Laki-laki |
Data di atas terdiri dari nama, umur, dan jenis kelamin yang disajikan dalam bentuk tabel. Kita akan membahas cara membuat tabel yang sama menggunakan Excel.
Step 3: Klik Tab “Insert” dan Pilih “Table”
Setelah memilih data yang ingin dibuat tabel, klik pada tab “Insert” pada ribbon yang terletak di bagian atas layar. Kemudian pilih opsi “Table” yang terdapat pada grup “Tables”, seperti terlihat pada gambar berikut:
Step 4: Pilih Data untuk Tabel
Setelah memilih opsi “Table”, maka akan muncul jendela “Create Table”. Pastikan data untuk tabel sudah terpilih secara otomatis pada kolom “Table/Range”. Jangan lupa untuk memilih opsi “My table has headers” jika nama kolom sudah diisi sebagai header tabel. Setelah itu, klik OK.
Step 5: Tambahkan Format dan Warna pada Tabel
Setelah tabel terbentuk, Anda dapat menambahkan format dan warna pada tabel sesuai dengan selera. Langkah ini adalah opsional, namun dapat membuat tabel lebih nyaman dipandang dan mudah dibaca. Berikut ini adalah cara untuk menambahkan format dan warna pada tabel:
- Klik pada tabel.
- Kemudian klik tab “Design” pada ribbon.
- Pilih opsi “Table Styles.”
- Pilih salah satu dari opsi warna tabel atau opsi desain tabel yang diinginkan.
Setelah memilih, makan tabel akan berubah sesuai dengan opsi yang telah dipilih. Berikut ini adalah contoh tabel dengan warna otomatis:
| Nama | Umur | Jenis Kelamin |
|---|---|---|
| Alice | 25 | Perempuan |
| Bob | 30 | Laki-laki |
| Charlie | 20 | Laki-laki |
Setelah mengetahui cara membuat tabel di Excel dengan warna otomatis, Anda bisa mencoba membuat tabel dan mencoba menambahkan format dan warna pada tabel tersebut.
Cara Mudah Membuat Tabel di Excel untuk Pemula
Bagi pemula, membuat tabel di Excel bisa terasa rumit dan membingungkan. Namun, sebenarnya cara membuat tabel di Excel sangat mudah dan cepat. Berikut ini adalah langkah-langkah sederhana untuk membuat tabel di Excel untuk pemula:
Step 1: Buka Aplikasi Microsoft Excel
Langkah pertama adalah membuka aplikasi Microsoft Excel di komputer atau laptop Anda. Setelah aplikasi terbuka, maka akan muncul tampilan dasbor Excel seperti gambar berikut:
Step 2: Pilih Kolom dan Baris
Langkah selanjutnya adalah memilih kolom dan baris yang akan digunakan sebagai tabel pada lembar kerja. Caranya sangat mudah, Anda tinggal memilih atau menekan kotak dengan huruf di bagian atas (kolom) dan angka di bagian samping (baris). Pilih baris dan kolom sebanyak data yang akan dimasukkan ke dalam tabel.
Step 3: Klik Icon “Table” pada Menu Shortcut
Langkah selanjutnya adalah menekan icon “Table” pada menu shortcut yang ada di bawah toolbar. Icon Table dapat dengan mudah ditemukan pada menu shortcut, seperti pada gambar berikut:
Step 4: Pilih “Ok”
Langkah selanjutnya adalah memilih “Ok”. Setelah itu, maka tabel akan otomatis diisi dengan data yang Anda miliki, seperti tampak pada gambar berikut:
Cara Membuat Grafik di Excel
Setelah membuat tabel di Excel, kita juga bisa membuat grafik yang memberikan informasi visual kepada pembaca. Grafik sangat berguna untuk mempermudah pemahaman data, sehingga pembaca bisa dengan cepat mendapat gambaran data yang kita miliki. Berikut adalah cara membuat grafik di Excel:
Step 1: Buat Tabel Data
Langkah pertama yang harus dilakukan adalah membuat tabel data yang akan digunakan untuk membuat grafik. Pastikan data sudah rapi dan teratur sehingga saat mengolahnya menjadi grafik akan lebih mudah.
Step 2: Pilih Data yang Ingin Digunakan untuk Grafik
Setelah tabel data sudah siap, kita dapat memilih data mana yang akan digunakan untuk membuat grafik. Data yang dimaksud adalah data kolom atau baris yang akan dijadikan grafik.
Step 3: Klik Tab “Insert” dan Pilih Jenis Grafik
Setelah memilih data yang akan digunakan, klik tab “Insert” pada ribbon dan pilih jenis grafik yang ingin digunakan. Ada banyak jenis grafik yang dapat digunakan di Excel, seperti grafik garis, grafik batang, dan grafik lingkaran.
Step 4: Sesuaikan Grafik dengan Data
Setelah memilih jenis grafik, sesuaikan grafik dengan data yang digunakan. Mulai dari judul grafik, label sumbu, hingga tampilan grafik sendiri. Pastikan grafik yang dibuat mudah dimengerti dan memberi informasi yang sesuai dengan data yang dimiliki.
FAQ
1. Apa itu Excel dan apa kegunaannya?
Excel adalah salah satu software spreadsheet yang sangat populer dan banyak digunakan di dunia kerja maupun pendidikan. Excel berguna untuk mengorganisir data, menghitung angka, serta membuat tabel dan grafik yang dapat mempermudah pemahaman data.
2. Apa manfaat dari membuat tabel dan grafik di Excel?
Membuat tabel dan grafik di Excel dapat memberikan informasi visual yang mudah dipahami oleh pembaca. Data dalam bentuk tabel dan grafik dapat mempermudah pemahaman tentang data yang dimiliki, sehingga pemilik data dapat membuat keputusan yang tepat berdasarkan data tersebut.
Video Tutorial: Cara Cepat Membuat Tabel dan Rumus Otomatis di Excel
Berikut ini adalah video tutorial singkat tentang cara cepat membuat tabel dan rumus otomatis di Excel. Selamat mencoba!