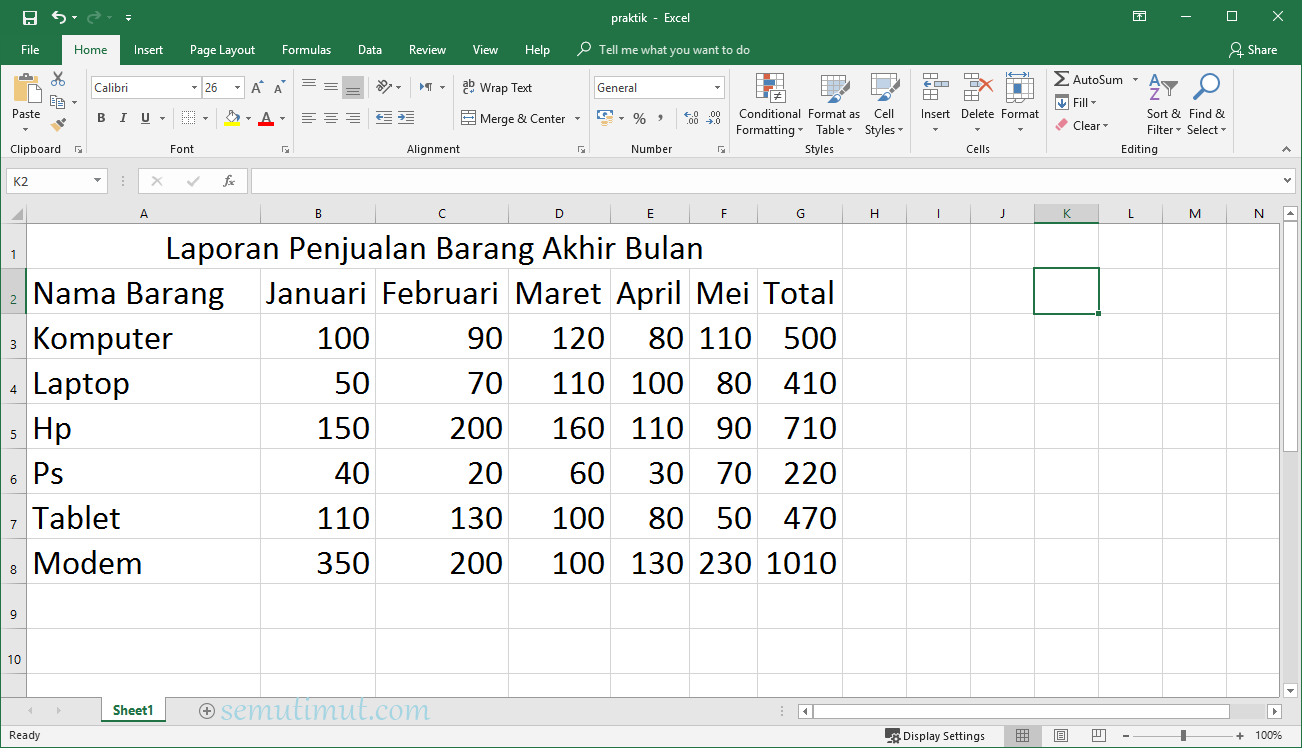Bicara tentang pendidikan, pasti tidak terlepas dari yang namanya data nilai siswa. Data nilai siswa ini sangat penting untuk diakses dan diberikan kepada wali murid dan juga guru. Nah, untuk membuat tampilan dan format data nilai siswa agar lebih rapi dan mudah diakses, salah satu cara yang bisa dilakukan adalah dengan membuat tabel data. Berikut adalah beberapa contoh tabel data nilai siswa yang bisa menjadi referensi Anda:
Contoh Tabel Data Nilai Siswa
Contoh tabel data nilai siswa di atas sangat rapi dan mudah diakses. Terdapat keterangan nama siswa, kelas, mata pelajaran, serta nilai yang diperoleh siswa tersebut. Dengan adanya tabel data seperti ini, guru dan wali murid bisa dengan mudah melacak kemajuan akademis siswa.
Membuat Format Data Siswa di Excel
Salah satu software yang bisa digunakan untuk membuat tabel data nilai siswa adalah Microsoft Excel. Dalam Excel, kita bisa membuat tabel data dengan lebih rapi dan mudah disesuaikan dengan kebutuhan. Berikut adalah contoh pembuatan tabel data siswa di Excel:
- Buka Microsoft Excel dan pilih menu ‘Table’.
- Pilih ‘New Table’ untuk membuat tabel baru.
- Atur bentuk tabel sesuai format yang diinginkan, seperti menambahkan kolom untuk nama siswa, kelas, mata pelajaran, dan nilai.
- Input data siswa pada tabel tersebut.
- Tabel data siswa siap untuk disimpan dan diakses.
2 Cara Membuat Tabel di Excel dengan Tepat dan Mudah Diolah
Selain membuat tabel data nilai siswa, ada juga beberapa cara lain untuk membuat tabel di Excel dengan lebih tepat dan mudah diolah. Berikut adalah beberapa cara yang bisa Anda lakukan:
- Gunakan fitur ‘Format as Table’ untuk membuat tabel dengan desain yang lebih menarik.
- Gunakan fungsi ‘VLOOKUP’ untuk mencari data spesifik dari tabel yang dibuat dengan lebih cepat dan mudah.
Cara Membuat Tabel di Excel Berwarna Otomatis (Mudah)
Untuk membuat tampilan tabel data siswa di Excel semakin menarik dan mudah dibaca, kita bisa melakukan beberapa pengaturan seperti memberikan warna otomatis pada tabel. Berikut adalah cara mudah untuk membuat tabel di Excel berwarna otomatis:
- Pilih tabel data siswa yang ingin diberi warna otomatis.
- Pilih menu ‘Format as Table’ dan pilih salah satu opsi tabel yang diinginkan.
- Atur warna pada menu ‘Table Style Options’ sesuai dengan selera dan kebutuhan.
- Tabel data siswa akan berubah menjadi lebih menarik dan mudah dibaca dengan adanya warna otomatis pada tabel tersebut.
FAQ
1. Bagaimana cara mengakses data nilai siswa yang sudah disimpan di Excel?
Untuk mengakses data nilai siswa yang sudah disimpan di Excel, Anda bisa membuka file Excel yang berisi tabel data siswa tersebut. Kemudian, pilih tab ‘Data’ dan klik pada opsi ‘From Other Sources’. Pilih data sumber dari file Excel yang ingin Anda buka dan klik ‘Open’. Data dari file Excel tersebut akan muncul pada lembar kerja Excel Anda.
2. Apakah Microsoft Excel bisa digunakan untuk membuat tabel data siswa yang lebih kompleks?
Ya, Microsoft Excel bisa digunakan untuk membuat tabel data siswa yang lebih kompleks dengan menambahkan beberapa fitur seperti penggunaan rumus, grafik, dan filter. Hal ini akan memudahkan dalam melihat dan menganalisis data nilai siswa dengan lebih detail dan efektif.