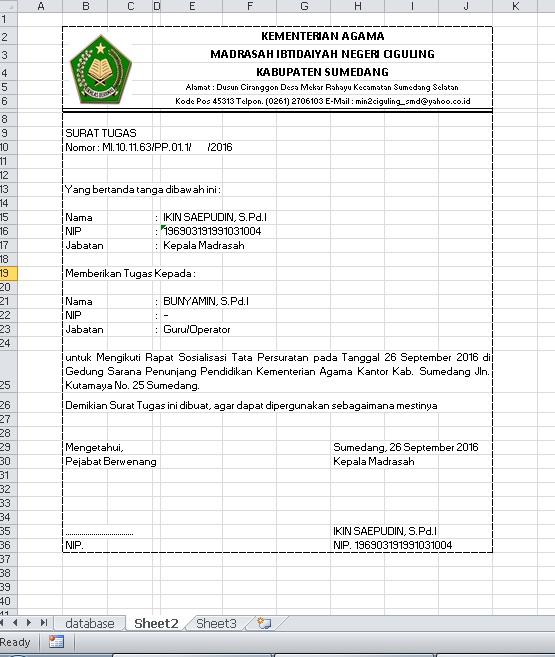Dalam dunia bisnis, Microsoft Excel menjadi salah satu software yang paling sering digunakan. Excel dapat membantu pekerjaan seperti membuat daftar anggaran, pengelolaan data produk, maupun penghitungan keuangan perusahaan. Namun, tidak semua orang bisa mengoperasikan Excel dengan mudah. Berikut ini adalah cara menggunakan Microsoft Excel dengan mudah.
Cara Membuka Microsoft Excel
Anda bisa membuka Microsoft Excel dengan mudah. Berikut adalah Langkah-langkahnya:
- Pertama, cari ikon Microsoft Excel pada menu desktop atau di taskbar.
- Jika tidak menemukan ikon tersebut, cari melalui menu start pada desktop.
- Jika masih belum berhasil menemukan ikonnya, klik tombol Windows pada keyboard anda, kemudian ketik “Excel”.
- Bila semua langkah di atas sudah dilakukan, Microsoft Excel akan terbuka.
Setelah berhasil membuka Microsoft Excel, lalu anda akan disuguhkan dengan lembar kerja kosong atau disebut dengan Worksheet. Di sini anda bisa memasukkan data apa saja, mulai dari angka, teks, maupun rumus. Berikut ini adalah langkah-langkah untuk memasukkan data:
- Pertama, klik pada sel/ kotak pada Worksheet di mana anda ingin memasukkan data.
- Lalu, ketikkan data yang Anda inginkan.
- Jika ingin memasukkan lebih dari satu data, klik pada sel/ kotak lainnya dan ketikkan data lagi.
- Jangan lupa untuk melakukan penyimpanan (save) untuk data yang telah dimasukkan.
Cara Menyimpan Data di Microsoft Excel
Setelah berhasil memasukkan data ke dalam Worksheet, Anda harus menyimpannya agar data tersebut tidak hilang atau terhapus secara tidak sengaja. Berikut ini adalah langkah-langkah untuk menyimpan data di Microsoft Excel:
- Pertama, klik pada menu file pada Menu Bar di bagian kiri atas.
- Lalu, klik Save As.
- Kemudian, klik pada direktori atau folder tempat penyimpanan data Anda.
- Jika Anda belum menamai file tersebut, Microsoft Excel akan mencantumkan nama berdasarkan data yang telah dimasukkan
- Tentukan pada format file yang diinginkan, apakah berformat xlsx, csv, maupun text.
- Klik Save untuk menyimpan data pada folder tersebut.
Cara Membuat Kop Surat di Excel
Tidak hanya untuk input data semata, Microsoft Excel juga bisa membantu pekerjaan kantor seperti membuat kop surat. Berikut ini adalah langkah-langkah cara membuat kop surat di Excel:
- Pertama, buka aplikasi Microsoft Excel di komputer kantor Anda.
- Lalu, klik pada menu Page Layout pada Menu Bar.
- Pilih Themes.
- Pilih opsi “More Themes on Microsoft Office Online” untuk memperluas variasi tema template.
- Cari opsi “Business” dan pilih tema yang di sukai.
- Pilih sebuah warna untuk tema yang diinginkan dan terapkan ke kop surat yang akan dibuat.
- Masukkan logo perusahaan di tempat yang anda inginkan di atas kop surat.
- Pada kolom address, masukkan alamat perusahaan dan kontaknya.
- Jangan lupa untuk memasukkan tanggal pembuatan surat pada bagian tepat atas.
Cara Membuat Surat pada Microsoft Excel
Membuat surat pada Microsoft Excel sangat bermanfaat untuk mempercepat management dan pengiriman surat pada kantor. Berikut ini adalah langkah-langkah cara membuat surat pada Microsoft Excel:
- Pertama, buka aplikasi Microsoft Excel di komputer kantor Anda.
- Lalu, buat template surat yang memuat cop surat, halaman surat, tanggal, alamat perusahaan, subjek surat, isi surat, salam utama, nama dan tanda tangan pengirim.
- Pada tab Mailings, pilih opsi Start Mail Merge, lalu klik Step by Step Mail Merge Wizard.
- Sesuaikan kategori Jenis Dokumen pada bagian “What type of document do you want to create?” dengan surat yang ingin Anda buat, contohnya surat pemberitahuan, balasan surat, atau undangan.
- Pada bagian Recipient, klik opsi Browse atau Use an Existing List, lalu tentukan database atau file untuk data penerima surat.
- Pada bagian Write your letter, klik opsi Next untuk menjalankan mail merge dan memberikan data penerima ke dalam template surat.
- Pada bagian Finish and preview, cek kembali surat dan data penerima yang akan dikirimkan.
- Jika sudah benar, klik opsi Finish and Merge, lalu pilih opsi Edit Individual Documents atau Print Documents untuk mengirimkan surat ke penerima.
Cara Membuat Aplikasi Amplop Surat Excel
Aplikasi amplop surat sangat berguna untuk pengiriman surat secara cermat dan efektif. Berikut ini adalah langkah-langkah cara membuat aplikasi amplop surat di Microsoft Excel:
- Pertama, buka aplikasi Microsoft Excel di komputer kantor Anda.
- Lalu, klik pada menu File/ Office Button kemudian klik New.
- Cari dengan mengetikkan “Envelope” pada kotak search.
- Selection option pada Envelope akan langsung membuka aplikasi untuk membuat amplop pada Microsoft Excel.
- Isikan alamat dan nama di kotak Delivery Address pada bawah kiri.
- Isikan “your company” pada Sender Address pada atas kanan.
- Klik pada Print untuk mencetak amplop tersebut, gunakan printer Anda untuk mencetak amplop tersebut.
FAQ
1. Bagaimana jika file Excel saya tidak bisa dibuka di komputer lain?
Jawaban: Hal tersebut bisa terjadi karena versi Windows, Excel dan MS office yang berbeda dan seringkali karena ada plug-in khusus yang digunakan dalam file itu. Agar file bisa dibuka di komputer lain, pilih opsi Save As kemudian pilih versi Excel yang lebih rendah atau versi file yang lebih mudah, seperti xlsx atau csv
2. Apa yang harus saya lakukan jika saya lupa password untuk membuka file Excel yang terkunci?
Jawaban: Untuk membuka file Excel yang terkunci akibat lupa password, Anda perlu menggunakan aplikasi pihak ketiga seperti PassFab for Excel. Setelah itu, Anda bisa membuka file Excel Anda yang terkunci tanpa harus memasukkan password.