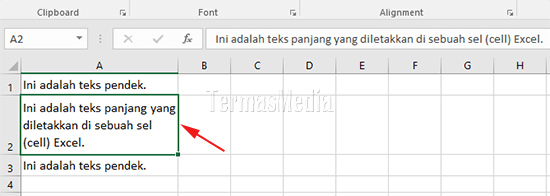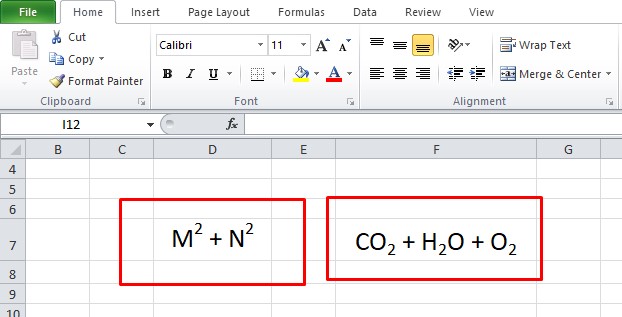Cara Mudah Mengetik di Excel
Menggunakan Keyboard
Mengetik dalam Excel memerlukan keterampilan dasar untuk menggunakan keyboard yang baik. Dalam Excel, Anda memiliki beberapa pilihan untuk memasukkan data ke dalam sel, seperti mengetik pada keyboard, menggunakan mouse, dan bahkan melalui suara. Namun, mengetik pada keyboard masih merupakan cara yang paling umum digunakan untuk memasukkan data ke dalam Excel.
Anda dapat menggunakan tombol enter pada keyboard setelah memasukkan data untuk memindah ke sel berikutnya, atau Anda dapat menggunakan tombol tab untuk memindahkan ke sel berikutnya dalam baris yang sama. Untuk mengisi ulang nilai yang sama di beberapa sel, cukup ketik nilai pertama dan tekan tombol Ctrl + D untuk mengisi nilai pada sel selanjutnya dalam baris yang sama.
Menggunakan Mouse
Melalui penggunaan mouse di Excel, Anda dapat mengklik pada sel yang ingin Anda masukkan data dan memasukkan nilai di dalamnya. Setelah itu, Anda dapat menggunakan tombol Enter pada keyboard untuk memindah ke sel berikutnya atau menggunakan tombol tab untuk memindahkan ke sel berikutnya dalam baris yang sama. Anda juga dapat menggunakan drag and drop untuk memindahkan nilai ke sel lain di worksheet.
Jika Anda ingin menggunakan drag and drop, cukup klik dan tahan mouse di sel yang akan menjadi sumber data, kemudian seret mouse ke sel yang mencakup jangkauan yang ingin Anda isi, dan lepaskan klik mouse. Data akan diisi dengan nilai sel sumber dalam setiap sel yang dicakup oleh jangkauan. Jika sel sumber berisi formula, formula tersebut akan disalin ke sel target.
Menggunakan Suara
Excel juga menyediakan opsi untuk mengisi sel menggunakan suara. Anda dapat mengaktifkan fitur pengenalan suara di Excel untuk memungkinkannya mengenali kata yang diucapkan oleh pengguna. Metode ini sangat berguna bagi pengguna yang memiliki kesulitan mengetik pada keyboard.”
Untuk menerapkan pengenalan suara di Excel, buka Excel dan masuk ke tab ‘Review’. Kemudian, klik pada opsi ‘Start Speaking’ untuk memulai memasukkan data menggunakan suara. Excel akan mengenali kata-kata yang diucapkan dan memasukkannya ke dalam sel. Anda dapat menggunakan perintah suara untuk memilih sel, membatalkan aksi, dan melakukan tindakan lainnya seperti Anda lakukan dengan keyboard atau mouse biasa.
Cara Mudah Membuat Tabel Berwarna di Excel
Proses membuat tabel di Excel dapat memakan waktu dan membingungkan bagi beberapa pengguna. Salah satu cara untuk membuat tabel lebih menarik adalah dengan memberinya warna. Dalam Excel, Anda dapat membuat tabel berwarna dengan mudah dan otomatis menggunakan fitur ‘Conditional Formatting’. Dengan menggunakan fitur ini, Excel akan mengubah latar belakang sel Anda ke warna tertentu berdasarkan kriteria tertentu yang Anda tentukan.
Untuk membuat sebuah tabel berwarna di Excel, ikuti langkah berikut:
- Pilih jangkauan sel yang ingin Anda beri warna.
- Klik pada tab ‘Home’ dan pilih ‘Conditional Formatting’ dalam grup ‘Styles’.
- Klik pada opsi ‘New Rule’ dan pilih ‘Use a formula to determine which cells to format’.
- Masukkan rumus yang diperlukan dalam kotak di bawah opsi ini. Misalnya, jika Anda ingin memberi warna pada semua sel yang berisi angka di atas 50, masukkan formula “=B1>50”.
- Pilih warna yang ingin Anda gunakan untuk melambangkan sel yang sesuai dengan kriteria dalam pengaturan ‘Format Cells If’.
- Klik ‘OK’ untuk menyelesaikan proses.
Setelah selesai membuat table, Anda akan melihat semua sel yang memenuhi kriteria yang ditentukan akan berubah warna menjadi warna yang Anda pilih. Dengan metode ini, membuat tabel lebih menarik dan mudah dibaca.
Cara Mudah Membuat Diagram Lingkaran di Excel
Diagram lingkaran mungkin merupakan salah satu grafik paling umum yang digunakan dalam Excel. Dalam Excel, membuat diagram lingkaran relatif mudah, meskipun Anda memerlukan data numerik yang mencerminkan proporsi dari item yang ingin Anda uraikan dalam diagram.
Ikuti langkah berikut untuk membuat diagram lingkaran di Excel:
- Pilih data yang ingin Anda uraikan dalam diagram lingkaran.
- Klik pada tab ‘Insert’ dan pilih opsi ‘Pie Chart’ di bawah grup ‘Charts’.
- Pilih jenis diagram lingkaran yang ingin Anda buat. Excel menawarkan bermacam-macam jenis diagram lingkaran, seperti diagram lingkaran 2D, 3D, dan lingkaran yang dipotong.
- Setelah memilih jenis diagram, klik pada tombol ‘OK’ untuk menyelesaikan proses.
Setelah diagram lingkaran Anda selesai, Anda dapat memodifikasi tampilannya dengan mengklik pada diagram dan menggunakan opsi editing chart yang tersedia.
FAQ
1. Apakah saya bisa memperbaiki data yang salah di Excel?
Ya, Anda dapat memperbaiki data yang salah di Excel dengan mengedit data yang salah dan kemudian mengetik ulang data yang benar atau menghapus data yang salah dan mengetikkan data yang benar. Anda juga dapat menggunakan fitur ‘Find and Replace’ di Excel untuk mencari dan mengganti data yang salah secara massal.
2. Adakah cara untuk menampilkan data dalam bentuk grafik di Excel?
Ya, Anda dapat menampilkan data dalam bentuk grafik di Excel menggunakan fitur ‘Charts’. Fitur ini memungkinkan Anda untuk membuat berbagai jenis grafik, seperti grafik garis, grafik batang, dan diagram lingkaran. Anda dapat menyesuaikan tampilan grafik dengan menambahkan judul, label sumbu, dan informasi lainnya.