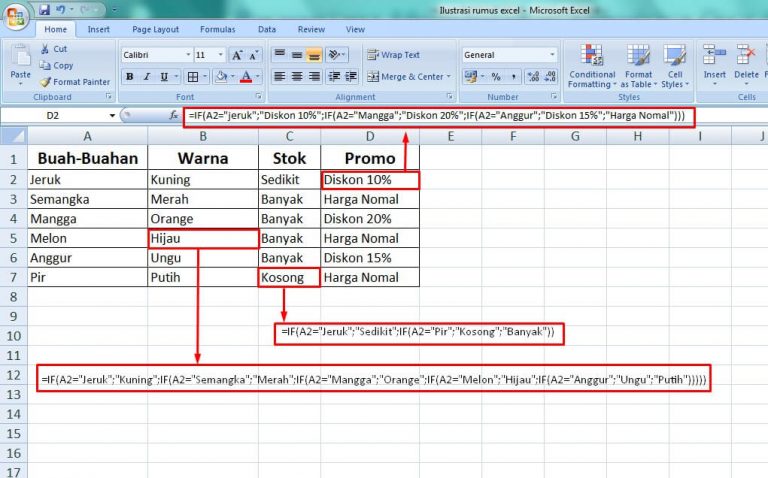Pelajari Perbedaan Rumus Excel Di Waktu Sekolah dan Pekerjaan
Excel atau Microsoft Excel merupakan salah satu software yang paling banyak digunakan di dunia kerja. Excel sendiri adalah software spreadsheet yang memungkinkan kita untuk mengelola data, menghitung data, dan menganalisis data. Namun, tidak hanya di dunia kerja, Excel juga dipelajari di waktu sekolah sebagai salah satu komponen dalam mata pelajaran komputer. Meskipun begitu, penggunaan Excel di waktu sekolah dan di waktu pekerjaan berbeda secara signifikan. Apa saja perbedaannya?
Perbedaan Sintaksis
Salah satu perbedaan utama dari penggunaan Excel di waktu sekolah dan di waktu pekerjaan adalah sintaksis. Sintaksis adalah cara kita menuliskan rumus di Excel. Di sekolah, kita mungkin lebih banyak mempelajari rumus-rumus sederhana seperti penjumlahan atau pengurangan, sedangkan di waktu pekerjaan kita harus dapat menguasai rumus-rumus yang lebih kompleks seperti VLOOKUP atau INDEX-MATCH.
Contoh:
Rumus penjumlahan pada Excel:
=A1+B1
Rumus mencari nilai tertinggi dari satu set data pada Excel:
=MAX(A1:A10)
Secara umum, penggunaan rumus-rumus pada Excel di waktu pekerjaan lebih kompleks dan lebih variatif dibandingkan dengan penggunaan Excel di waktu sekolah.
Perbedaan Jenis Data
Di waktu sekolah, kita mungkin lebih sering menggunakan Excel untuk menghitung data seperti nilai-nilai ujian atau nilai rapor. Sedangkan di waktu pekerjaan, penggunaan Excel bisa jauh lebih beragam. Misalnya, kita bisa menggunakan Excel untuk menghitung laporan keuangan, mengelola data inventory, atau bahkan membuat chart untuk menggambarkan data.
8 Rumus Excel Dasar Wajib Tahu, Fresh Graduate Baca Ini!
Excel adalah software spreadsheet yang sangat berguna untuk membantu kita mengelola data dan menghitung data. Dalam artikel ini, kita akan membahas 8 rumus Excel dasar yang wajib diketahui, terutama bagi para fresh graduate yang akan memasuki dunia kerja.
1. SUM
SUM atau penjumlahan adalah salah satu rumus Excel dasar yang paling sering digunakan. Rumus ini berguna untuk menjumlahkan nilai dalam satu range atau sel. Caranya, ketikkan =SUM(range) pada sel yang ingin dijumlahkan.
Contoh:
=SUM(A1:A10) akan menjumlahkan nilai dalam range A1 hingga A10.
2. AVERAGE
AVERAGE atau rata-rata adalah rumus Excel dasar yang digunakan untuk menghitung rata-rata dari nilai dalam suatu range atau sel. Caranya sama seperti rumus SUM, yaitu ketikkan =AVERAGE(range) pada sel yang ingin dihitung rata-ratanya.
Contoh:
=AVERAGE(A1:A10) akan menghitung rata-rata dari nilai dalam range A1 hingga A10.
3. COUNT
COUNT atau jumlah data adalah rumus Excel dasar yang digunakan untuk menghitung jumlah sel atau jumlah data dalam suatu range atau sel. Caranya sama seperti rumus SUM dan AVERAGE, yaitu ketikkan =COUNT(range) pada sel yang ingin dihitung.
Contoh:
=COUNT(A1:A10) akan menghitung jumlah sel dalam range A1 hingga A10 yang berisi angka atau data.
4. IF
IF adalah rumus Excel dasar yang digunakan untuk membuat kondisi logika. Kondisi ini akan menghasilkan output yang berbeda-beda tergantung pada kondisi yang diberikan. Caranya, ketikkan =IF(logic_test,value_if_true,value_if_false).
Contoh:
=IF(A1>10,”Lebih besar dari 10″,”Lebih kecil dari atau sama dengan 10″) akan mengecek apakah nilai pada sel A1 lebih besar dari 10. Jika ya, maka outputnya adalah “Lebih besar dari 10”. Jika tidak, maka outputnya adalah “Lebih kecil dari atau sama dengan 10”.
5. VLOOKUP
VLOOKUP adalah rumus Excel dasar yang digunakan untuk mencari data dalam suatu tabel. Rumus ini berguna jika kita ingin mencari nilai tertentu berdasarkan kriteria tertentu. Caranya, ketikkan =VLOOKUP(lookup_value,table_array,col_index_num,range_lookup).
Contoh:
=VLOOKUP(A1,A2:B10,2,FALSE) akan mencari nilai di kolom kedua (B) berdasarkan nilai yang ada di sel A1. Range pencarian dimulai dari sel A2 hingga B10.
6. HLOOKUP
HLOOKUP adalah kebalikan dari VLOOKUP, yaitu rumus Excel dasar yang digunakan untuk mencari data dalam suatu tabel, tetapi pencariannya dilakukan secara horizontal. Caranya, ketikkan =HLOOKUP(lookup_value,table_array,row_index_num,range_lookup).
Contoh:
=HLOOKUP(A1,A2:B10,2,FALSE) akan mencari nilai di baris kedua berdasarkan nilai yang ada di sel A1. Range pencarian dimulai dari sel A2 hingga B10.
7. CONCATENATE
CONCATENATE atau menggabungkan adalah rumus Excel dasar yang digunakan untuk menggabungkan teks atau angka dari sel atau range tertentu. Caranya, ketikkan =CONCATENATE(text1,text2,text3,…).
Contoh:
=CONCATENATE(A1,” “,B1) akan menggabungkan teks dari sel A1 dan B1 dengan satu spasi di antaranya.
8. LEFT, RIGHT, dan MID
LEFT, RIGHT, dan MID adalah rumus Excel dasar yang digunakan untuk memperoleh sebagian karakter dari suatu teks. LEFT digunakan untuk memperoleh karakter di sebelah kiri, RIGHT digunakan untuk memperoleh karakter di sebelah kanan, dan MID digunakan untuk memperoleh karakter di tengah. Caranya, ketikkan =LEFT(text,num_chars), =RIGHT(text,num_chars), atau =MID(text,start_num,num_chars).
Contoh:
=LEFT(A1,3) akan memperoleh karakter pertama hingga ketiga dari teks yang ada di sel A1.
=RIGHT(A1,3) akan memperoleh karakter terakhir hingga ketiga dari teks yang ada di sel A1.
=MID(A1,3,5) akan memperoleh karakter ketiga hingga ketujuh dari teks yang ada di sel A1.
4 Bentuk Rumus Excel IF Lengkap dengan Contoh yang Relevan
Rumus IF atau IF Statement adalah sebuah rumus Excel yang digunakan untuk membuat kondisi logika. Kondisi ini akan menghasilkan output yang berbeda-beda tergantung pada kondisi yang diberikan. Rumus IF sendiri cukup sering digunakan dalam pekerjaan sehari-hari, terutama di bidang akuntansi dan keuangan. Di bawah ini akan dijelaskan 4 bentuk rumus Excel IF beserta contoh yang relevan.
1. Rumus IF Sederhana
Rumus IF sederhana adalah rumus Excel IF yang paling dasar. Rumus ini digunakan untuk menguji apakah sebuah kondisi terpenuhi atau tidak. Jika kondisi tersebut terpenuhi, maka akan menghasilkan output yang diinginkan. Kalau tidak, maka akan menghasilkan output yang lain. Contoh rumus IF sederhana adalah sebagai berikut:
=IF(A1>10,”Lebih besar dari 10″,”Lebih kecil dari atau sama dengan 10″)
Contoh di atas menguji apakah nilai di sel A1 lebih besar dari 10 atau tidak. Jika ya, maka akan menghasilkan output “Lebih besar dari 10”. Namun, jika tidak, maka akan menghasilkan output “Lebih kecil dari atau sama dengan 10”.
2. Rumus IF dengan Nested IF
Rumus IF dengan Nested IF adalah rumus Excel IF yang lebih kompleks. Rumus ini digunakan ketika kita ingin menguji beberapa kondisi secara bersamaan. Nested IF artinya kita menggunakan rumus IF di dalam rumus IF yang lain. Contoh rumus IF dengan Nested IF adalah sebagai berikut:
=IF(A1>10,”Lebih besar dari 10″,IF(A1>5,”Lebih besar dari 5″,”Lebih kecil dari atau sama dengan 5″))
Contoh di atas menguji apakah nilai di sel A1 lebih besar dari 10, lebih besar dari 5, atau lebih kecil dari atau sama dengan 5. Jika nilai di sel A1 lebih besar dari 10, maka akan menghasilkan output “Lebih besar dari 10”. Namun, jika tidak, rumus akan menguji apakah nilai di sel A1 lebih besar dari 5 atau tidak. Jika ya, maka akan menghasilkan output “Lebih besar dari 5”. Jika tidak, maka akan menghasilkan output “Lebih kecil dari atau sama dengan 5”.
3. Rumus IF dengan AND dan OR
Rumus IF dengan AND dan OR adalah rumus Excel IF yang digunakan ketika kita ingin menguji beberapa kondisi secara bersamaan dengan menggunakan operator logika AND atau OR. Operator AND digunakan ketika semua kondisi harus terpenuhi, sedangkan operator OR digunakan ketika salah satu kondisi saja yang harus terpenuhi. Contoh rumus IF dengan AND dan OR adalah sebagai berikut:
=IF(AND(A1>10,B1>5),”Kondisi terpenuhi”,”Kondisi tidak terpenuhi”)
Contoh di atas menguji apakah nilai di sel A1 lebih besar dari 10 dan nilai di sel B1 lebih besar dari 5. Jika ya, maka akan menghasilkan output “Kondisi terpenuhi”. Namun, jika salah satu kondisi saja tidak terpenuhi, maka akan menghasilkan output “Kondisi tidak terpenuhi”.
=IF(OR(A1>10,B1>5),”Kondisi terpenuhi”,”Kondisi tidak terpenuhi”)
Contoh di atas menguji apakah nilai di sel A1 lebih besar dari 10 atau nilai di sel B1 lebih besar dari 5. Jika salah satu kondisi terpenuhi, maka akan menghasilkan output “Kondisi terpenuhi”. Namun, jika kedua kondisi tidak terpenuhi, maka akan menghasilkan output “Kondisi tidak terpenuhi”.
4. Rumus IF dengan Nested IF dan AND
Rumus IF dengan Nested IF dan AND adalah rumus Excel IF yang paling kompleks. Rumus ini digunakan ketika kita ingin menguji beberapa kondisi secara bersamaan dengan menggunakan operator logika AND dan menggabungkannya dengan Nested IF. Contoh rumus IF dengan Nested IF dan AND adalah sebagai berikut:
=IF(AND(A1>10,B1>5),”Kondisi A terpenuhi”,IF(AND(A1>5,B1<5),"Kondisi B terpenuhi","Kondisi tidak terpenuhi"))
Contoh di atas menguji apakah nilai di sel A1 lebih besar dari 10 dan nilai di sel B1 lebih besar dari 5. Jika kedua kondisi terpenuhi, maka akan menghasilkan output “Kondisi A terpenuhi”. Namun, jika kondisi A tidak terpenuhi, maka rumus akan menguji apakah nilai di sel A1 lebih besar dari 5 dan nilai di sel B1 lebih kecil dari 5 atau tidak. Jika ya, maka akan menghasilkan output “Kondisi B terpenuhi”. Namun, jika kedua kondisi tidak terpenuhi, maka akan menghasilkan output “Kondisi tidak terpenuhi”.
[Tutorial] Cara Membuat Rumus Di Excel Pdf | Beserta Gambar – Panduan
Excel adalah software spreadsheet yang sangat berguna untuk membantu kita mengelola data dan menghitung data. Di dalam Excel, terdapat banyak sekali rumus-rumus yang bisa kita gunakan untuk menghitung data. Di bawah ini akan dijelaskan cara membuat rumus di Excel beserta gambar dan panduan beserta file PDF gratis yang bisa diunduh.
Cara Membuat Rumus Sederhana di Excel
Berikut adalah cara membuat rumus sederhana di Excel:
- Pilih sel yang ingin dihitung
- Ketikkan tanda sama dengan (=)
- Ketikkan rumus yang ingin digunakan. Contoh: penjumlahan (A1+B1), rata-rata (AVERAGE(A1:A10)), atau COUNTIF (COUNTIF(A1:A10,”>10″))
- Te-kan enter untuk menghitung rumus
Untuk lebih jelasnya, bisa dilihat gambar berikut: