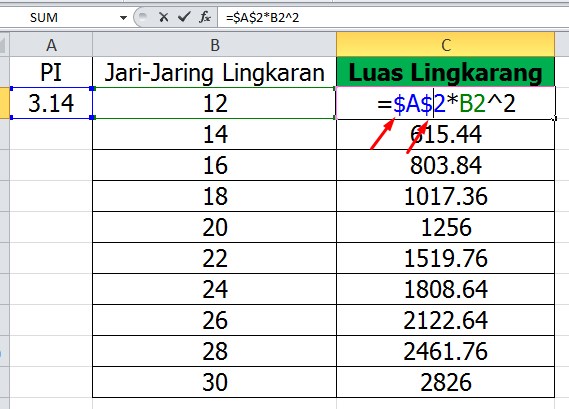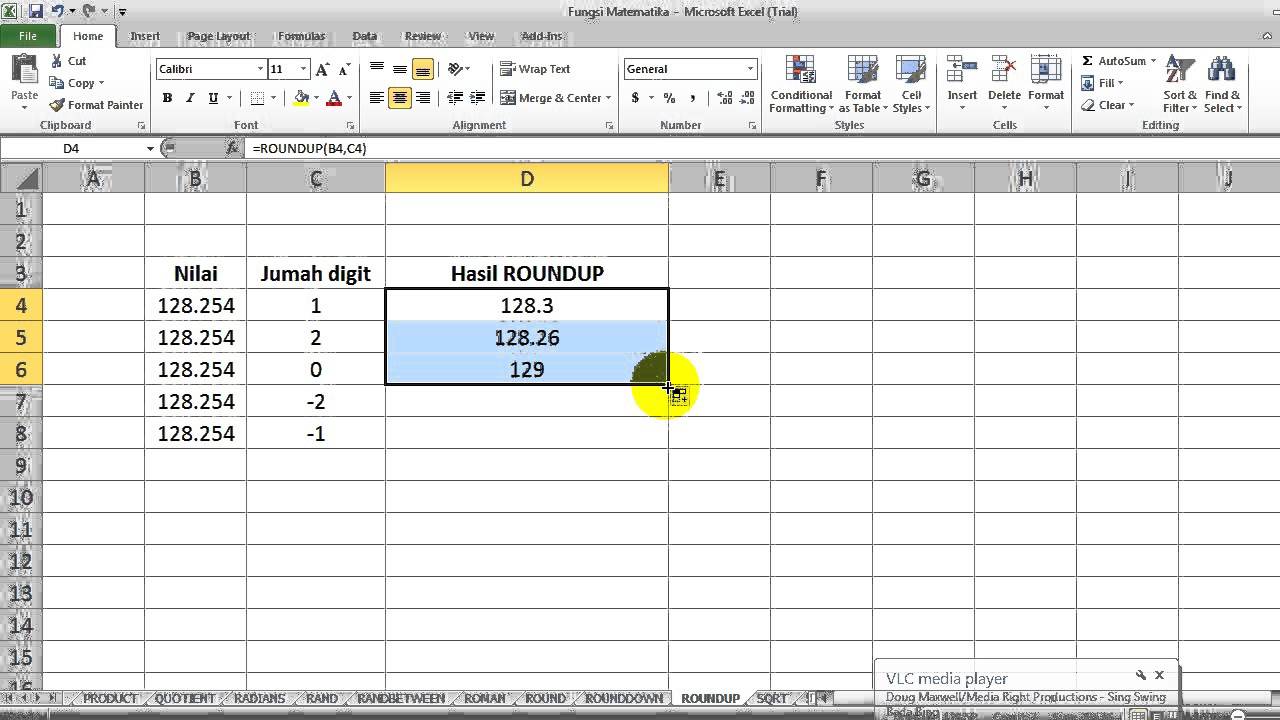Excel merupakan salah satu program komputer yang sering digunakan untuk berbagai keperluan, mulai dari mengolah data keuangan hingga membuat laporan. Di dalam Excel terdapat berbagai macam formula dan rumus yang sangat penting dalam mengolah data. Namun, terkadang kita juga membutuhkan fitur yang dapat membantu mempermudah pekerjaan di Excel, seperti cara mengunci rumus agar tidak bisa diedit.
Cara Mengunci Rumus Excel Agar Tidak Bisa Diedit
Mungkin Anda pernah mengalami masalah dimana rumus yang telah dibuat di Excel bisa diubah oleh orang lain. Hal ini tentu saja sangat mengganggu dan dapat merusak data yang telah diolah. Untuk mengatasi masalah ini, Anda bisa mengikuti langkah-langkah berikut:
Langkah 1: Dapatkan sel yang akan dikunci
Pertama-tama, pilih sel atau range sel yang ingin Anda kunci. Misalnya, pada contoh ini kita akan mengunci sel A1.
Langkah 2: Buat rumus
Selanjutnya, saat Anda sudah menentukan sel yang akan dikunci maka langkah selanjutnya adalah membuat rumus pada sel tersebut. Misalnya, Anda ingin membuat rumus untuk menjumlahkan nilai dari sel A1 dan B1, maka rumus yang dibuat adalah =A1+B1
Langkah 3: Tambahkan tanda dolar ($) pada sel
Setelah rumus sudah dibuat, langkah selanjutnya adalah menambahkan tanda dolar ($) pada sel. Tanda dolar ini berfungsi untuk mengunci sel yang telah ditentukan sebelumnya sehingga tidak bisa diubah oleh orang lain. Caranya mudah, cukup tambahkan tanda dolar sebelum nama kolom dan angka baris pada sel yang telah dipilih. Misalnya, pada contoh di atas tanda dolar ditambahkan pada sel A1 menjadi $A$1.
Langkah 4: Tekan tombol F4 pada keyboard
Setelah tanda dolar ditambahkan, langkah selanjutnya adalah menekan tombol F4 pada keyboard. Dengan menekan tombol ini, sel yang telah dikunci akan menjadi gelap dan tidak bisa diubah oleh orang lain.
Itulah cara mengunci rumus Excel agar tidak bisa diedit. Dengan mengikuti langkah-langkah di atas, rumus yang telah Anda buat akan menjadi aman dan terlindungi dari orang lain yang ingin mengubahnya. Selain cara di atas, ada juga cara lain yang bisa dilakukan untuk mengunci rumus di Excel.
Cara Membulatkan Angka dengan Fungsi ROUNDUP Excel
Salah satu fitur yang sering digunakan di Excel adalah fungsi membulatkan angka. Terkadang kita perlu membulatkan angka agar lebih mudah dibaca atau mengurangi digit desimal. Ada berbagai macam fungsi membulatkan angka di Excel, salah satunya adalah fungsi ROUNDUP.
Langkah 1: Tuliskan rumus ROUNDUP pada sel
Pertama-tama, buka Excel dan buatlah data yang ingin Anda bulatkan. Misalnya, di dalam sel B1 terdapat angka 56,134554.
Langkah 2: Tentukan angka desimal yang ingin dihilangkan
Setelah itu, tentukan angka desimal yang ingin Anda hilangkan. Misalnya, dalam contoh ini kita ingin menghilangkan angka desimal setelah tiga digit.
Langkah 3: Tuliskan rumus ROUNDUP dengan angka desimal yang ditentukan
Setelah menentukan angka desimal yang ingin dihilangkan, selanjutnya adalah menuliskan rumus ROUNDUP pada sel dengan mengikuti format berikut: =ROUNDUP(angka;jumlah desimal)
Contoh, pada contoh di atas kita ingin menghilangkan angka desimal setelah tiga digit maka rumus untuk membulatkan angka 56,134554 adalah =ROUNDUP(B1;3).
Langkah 4: Tekan enter pada keyboard
Setelah memasukkan rumus, langkah selanjutnya adalah menekan tombol enter pada keyboard. Hasilnya, angka pada sel tersebut akan terlihat bulat sesuai dengan angka desimal yang telah ditentukan sebelumnya.
Selain fungsi ROUNDUP, ada juga fungsi membulatkan angka lainnya seperti ROUND, ROUNDDOWN, dan lain sebagainya. Fungsi-fungsi ini dapat membantu mempermudah dalam mengolah data di Excel dan menghasilkan laporan yang lebih rapi.
FAQ
1. Apa itu Excel dan apa saja fungsinya?
Excel adalah program spreadsheet yang sering digunakan untuk mengolah data dan membuat laporan. Beberapa fungsi Excel antara lain adalah:
- Menghitung rumus dan formula
- Mengelola dan menyunting data
- Membuat grafik dan tabel
- Menggunakan fitur matematika
- Mengenerate nomor dan angka
2. Apa manfaat mengunci rumus di Excel?
Mengunci rumus di Excel memiliki banyak manfaat, seperti:
- Mencegah perubahan rumus yang tidak disengaja
- Menghindari kesalahan dalam pengolahan data
- Meningkatkan akurasi laporan
- Mempermudah dalam penghitungan data
Video Cara Mengunci Rumus Excel Di Laptop Lenovo
Berikut adalah video tutorial mengenai cara mengunci rumus di Excel yang bisa Anda saksikan untuk lebih memahami mengenai langkah-langkahnya.
Itulah beberapa informasi mengenai cara mengunci rumus di Excel dan cara membulatkan angka dengan fungsi ROUNDUP. Semoga informasi ini bermanfaat untuk Anda dalam pengolahan data dan membuat laporan di Excel.